Het maken van een schermafdruk kan erg handig zijn. Je kunt bijvoorbeeld een schermafdruk toevoegen aan een handleiding of procedure of aan een vraag die je aan iemand wilt stellen over een programma. Een afdruk kun je maken van je volledige scherm of een deel daarvan. Ik leg je graag uit hoe het werkt.
Schermafdruk volledige scherm
Wil je een schermafdruk maken van je volledige scherm, dan druk je op je toetsenbord op PrtScr. Er lijkt dan niets te gebeuren, toch wordt er een soort foto van je scherm gemaakt. Werk je op de laptop, moet je (zeer waarschijnlijk) de Fn-knop ook ingedrukt houden. Druk dan eerst de Fn-knop in, deze houd je ingedrukt terwijl je ook even op PrtScreen drukt. Daarna laat je ook de Fn-knop los.
Vervolgens ga je naar het bestand of de e-mail waarin je de schermafdruk toe wilt voegen en druk je op Plakken (of Ctrl+V).
Werk je, net als ik, met twee beeldschermen, dan wordt er een afdruk gemaakt van beide schermen.
In nieuwere versies van Office heb je nog een mogelijkheid. Je klikt dan op Invoegen en bij Illustraties (of Afbeeldingen, afhankelijk van het programma waarin je werkt), klik je op Schermopname. Bij bijna alle programma’s krijg je dan een keuze uit de openstaande schermen. Stel dat je Outlook, Word en OneNote open hebt staan, dan krijg je dus 3 opties. Heb je ook een (losse) e-mail open staan, krijg je 4 opties. Voordeel hierbij is dat het scherm direct in het bestand toegevoegd wordt, dus je hoeft niet eerst op PrtScr te drukken, naar het juiste programma te gaan en dan nog te plakken.
Schermafdruk deel van het scherm
Soms wil je liever niet je volledige scherm laten zien, maar slechts een deel. Als dat een pop-up is in een bepaald scherm, is het handig. Je houdt dan simpelweg Alt ingedrukt terwijl je op PrintScreen drukt. Dat doe ik bijvoorbeeld vaak bij het schrijven van mijn blogs.
Er is nog een handige optie. Daarvoor klik je op het tabblad Invoegen, bij Illustraties (of Afbeeldingen) op Schermopname en vervolgens op Schermopname. Het openstaande venster schuift dan even naar beneden, waarna je scherm wat lichter wordt en er een zwarte plus op je scherm verdwijnt. Nu kun je slepen over het deel dat in je schermafdruk moet komen. (Ga naar een hoek van dat deel, druk je linkermuisknop in en houd deze vast. Daarna ga je naar de tegenovergestelde hoek en laat je de linkermuisknop los. Je gaat dus bijvoorbeeld van linksboven naar rechtsonder en dan laat je de muis los). De schermopname wordt dan geplaatst in het bestand of de e-mail waarin je bezig was.
Als je de optie nog niet hebt
Wanneer je in een oudere Office-versie werkt en je hebt de nieuwe opties voor schermopname nog niet, kun je wel een gehele schermafdruk maken en die bewerken. Je maakt dan een schermopname van het volledige scherm, via PrtScr op je toetsenbord. Dat plak je in je bestand of e-mail. Vervolgens selecteer je de afbeelding en kies je op het tabblad Opmaak bij Grootte voor Bijsnijden. Door op de zwarte randen of hoeken te klikken en deze naar binnen te slepen, snijd je de afbeelding bij. Klik nogmaals op Bijsnijden of druk op Enter om te snijden. Houd er wel rekening mee dat iemand die de functie bijsnijden ook kent, het afgesneden deel weer tevoorschijn kan halen.
Wil je dat niet, kun je de afbeelding opslaan door er met de rechtermuisknop op te klikken en te kiezen voor Opslaan als afbeelding… Sla je afbeelding ergens op en bewerk deze daarna in een fotobewerkingsprogramma of simpelweg met Paint. Daarin snijd je de afbeelding bij en vervolgens sla je de afbeelding weer op. Ik geef het direct toe, het is wat omslachtig, maar het kan in bepaalde situaties wel een uitkomst zijn. Controleer ook even of OneNote op je computer staat, want dat maakt het weer eenvoudiger (zie volgende alinea).
OneNote
Gebruik je OneNote? Dat is helemaal ideaal, want daarin kun je ook heel eenvoudig een schermopname maken, ook in oudere versies. Je gaat daarvoor naar het tabblad Invoegen en klikt bij Afbeeldingen op Schermopname. De opname komt direct in OneNote en je kunt deze kopiëren, plakken of opslaan op je computer.
Tip:
Een schermafdruk is ook handig voor je eigen gebruik. Maak er bijvoorbeeld een na het invullen van een belangrijk webformulier, net voor verzenden en eventueel direct na verzenden.

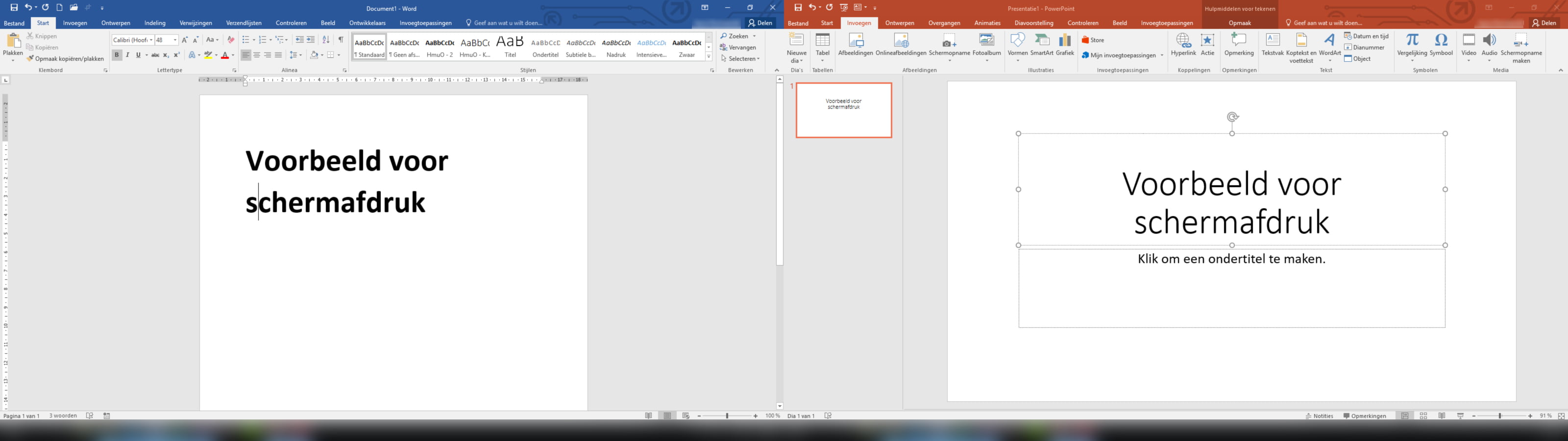
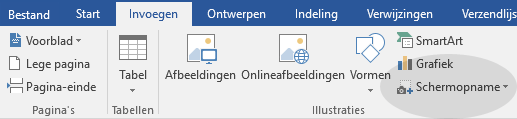
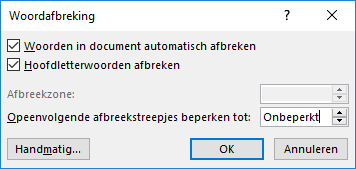

Heel fijn om vaste lezers te hebben: vanuit meerdere kanten krijg ik de melding dat lezers het Knipprogramma van Microsoft gebruiken. Dit is een mooie toevoeging op dit artikel. Voordelen zijn bijvoorbeeld dat je ook andere vormen uit kunt knippen en direct teksten toe kunt voegen.
In Windows 10 kun je het knipprogramma openen door naar het zoekvak in de taakbalk te gaan en daar knipprogramma in te typen en vervolgens Knipprogramma te selecteren.
In Windows 8 ga je naar de rechterbovenhoek van het scherm, klik je op zoeken en type je ook knipprogramma, waarna je Knipprogramma selecteert. In Windows 7 klik je op de knop Start, de rest is weer hetzelfde.