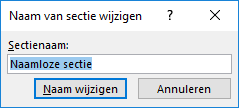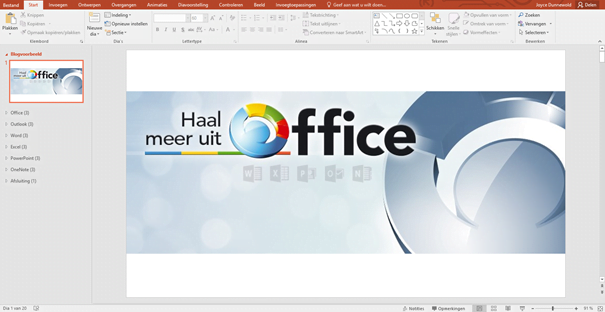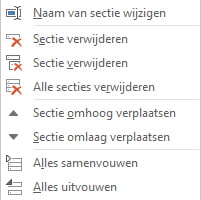Wanneer je in PowerPoint werkt aan grote presentaties met veel dia’s, kan het lastig zijn om het overzicht te houden. Werk dan met secties, zodat je dia’s die bij elkaar horen in groepjes in kunt delen. Geef je een presentatie over je bedrijf, dan maak je bijvoorbeeld secties over het verleden, het heden en de toekomst, of voor de verschillende onderdelen van je bedrijf. Moet je samen met collega’s ieder een deel van de presentatie maken? Geef de secties dan de namen van de personen die er verantwoordelijk voor zijn.
Secties maken en hernoemen
Je maakt een sectie door met de rechtermuisknop te klikken op de eerste dia van de gewilde sectie en vervolgens te kiezen voor Sectie toevoegen. Of door met de rechtermuisknop tussen twee dia’s klikken en dan te kiezen voor Sectie toevoegen.
Je nieuwe sectie heet “Naamloze sectie”, gelukkig kun je dit eenvoudig wijzigen door met de rechtermuisknop op de naam te klikken en te kiezen voor Naam van sectie wijzigen.
Secties samen- of uitvouwen
Klik je op het driehoekje voor de sectienaam, klik je de sectie eenvoudig open of dicht. Op deze manier kun je met volle aandacht aan een van de secties werken, terwijl de overige secties niet afleiden. Klik je met de rechtermuisknop op de naam van de sectie, kun je er ook voor kiezen alle secties in 1 keer samen- of te uitvouwen.
Secties verplaatsen
Je verplaatst de secties door de naam van de sectie omhoog of omlaag te slepen (dus de linkermuisknop indrukken en ingedrukt te houden terwijl je op de naam van de sectie staat en de muis dan omhoog of omlaag bewegen). Klik je met de rechtermuisknop op de naam van de sectie, kun je ook kiezen voor Sectie omhoog/omlaag verplaatsen.
Secties verwijderen
Je kunt secties natuurlijk ook weer verwijderen. Hiervoor heb je 3 opties:
Sectie verwijderen (bovenste): hiermee gooi je alleen de sectie weg, de dia’s blijven bewaard.
Sectie verwijderen (tweede): hiermee gooi je de sectie weg met de inhoud, dus de dia’s.
Alle secties verwijderen: hiermee gooi je alle secties weg, de dia’s blijven bewaard.
Diasorteerder
De diasorteerder is een weergave die helaas niet veel gebruikt wordt. Deze weergave is vooral handig om een totaalbeeld van je presentatie te krijgen, dit is juist voor grote presentaties erg belangrijk. Deze weergave maakt het belang van secties direct duidelijk, aangezien de dia’s per sectie gerangschikt worden. Om dit duidelijk te maken heb ik enkele secties samengevoegd en OneNote even speciale aandacht gegeven.

Zoals je ziet is de presentatie zo goed als leeg, dit voorbeeld is puur en alleen gemaakt voor deze blog.
Persoonlijke mening
Welke presentatie je ook maakt, probeer je toeschouwers te boeien. Dreun geen saai verhaal op dat je opleest van je dia’s, maar probeer weinig tekst te gebruiken en wissel dit af met afbeeldingen. Ontkom je niet aan veel opsommingspunten, verdeel ze dan eventueel over meerdere dia’s. Veel dia’s gebruiken is niet erg, veel tekst op een dia wel!
Er zijn mensen die zeggen dat PowerPoint achterhaalt is, dat je er alleen maar saaie presentaties van krijgt. Dat hoeft helemaal niet! Ik raad je aan om eens te kijken naar de briljante NS bedrijfspresentatie in PowerPoint, gemaakt door PPT Solutions. Als je deze presentatie ziet, weet je dat het niet de schuld van PowerPoint is dat er saaie presentaties bestaan.
Mis geen tips!