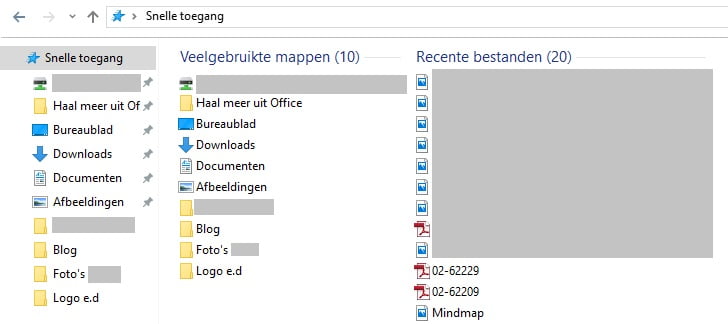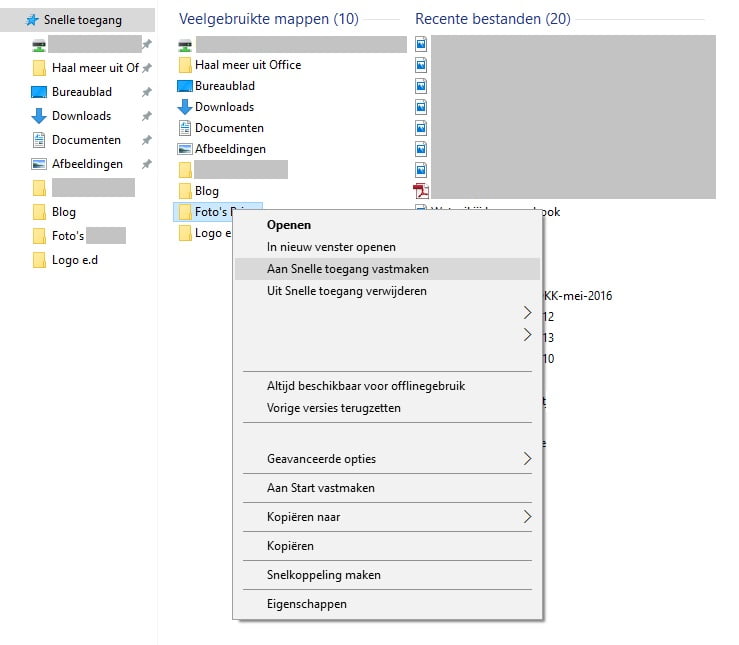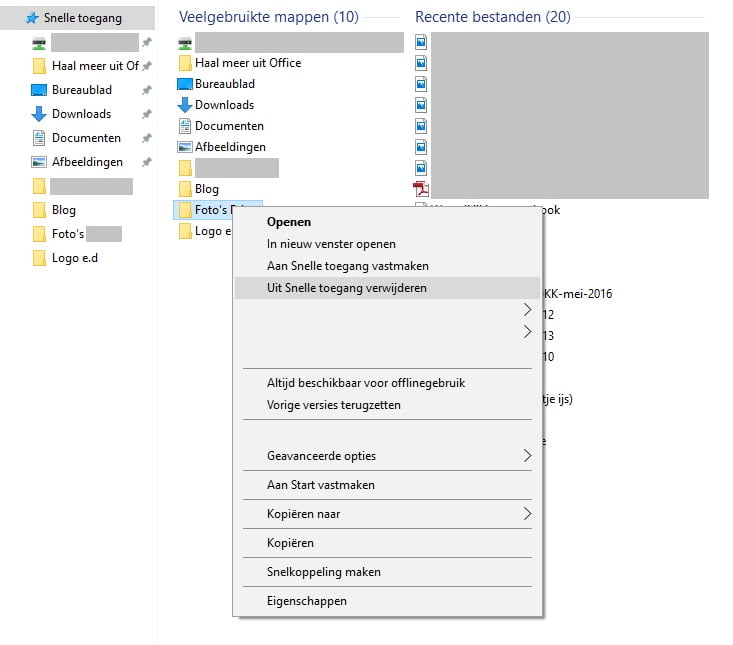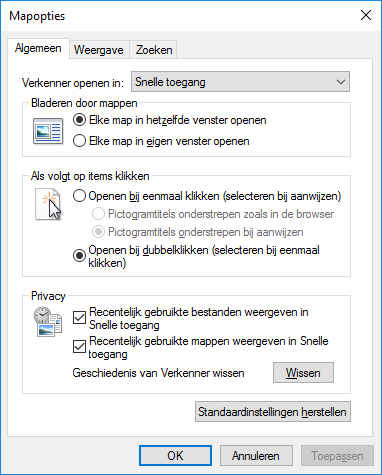Je wilt vooral bezig zijn met de inhoud van een bestand en niet naar het zoeken van de locatie. Er wordt veel geschreven over hoe je een digitaal archief op moet bouwen. In dit artikel kijk ik vooral hoe je dat digitale archief snel en eenvoudig kunt benaderen dankzij Snelle toegang.
De functie is toegevoegd aan de verkenner, in Windows 10. Hier vind je de mappen en bestanden die je het vaakst opent, zodat je er niet steeds naar hoeft te zoeken. Ik bespaar hier veel tijd mee en leg het je daarom graag uit.
Wat is Snelle toegang
Snelle toegang is te vergelijken met de favorieten zoals Windows 7 al had. Je vindt het bovenaan in de linkerkolom van de verkenner. De verkenner open je door naar het Windows Startmenu te gaan en te kiezen voor Verkenner. Vaak staat er ook een sneltoets op de taakbalk (de balk onderin je scherm, waarin onder andere de geopende programma’s weergegeven worden). Ook kun je de verkenner openen door (op je toetsenbord) de Windows-toets + e in te drukken.
Hoe werkt Snelle toegang
Bestanden en mappen die je vaak gebruikt, worden automatisch toegevoegd aan de Snelle toegang. Ofwel: als jij naar Snelle toegang gaat, zie je direct de bestanden en mappen die je vaak gebruikt. In de linkerkolom, onder Snelle toegang, zie je enkele locaties. Klik je hierop, kom je direct op de locatie terecht. In de rechterkolom zie je veelgebruikte mappen én recente bestanden. Door dubbel te klikken (met de linkermuisknop), open je de mappen of bestanden. Prettig is dat je dezelfde mappen die je in de linkerkolom van de verkenner ziet, ook in Microsoft Office hebt staan. Dus stel dat jij in Word een bestand op wilt slaan, kun je dankzij de Snelle toegang heel snel de juiste (veelgebruikte) locatie kiezen. Hierdoor gaat er geen tijd verloren aan zoeken.
Locaties toevoegen
De gebruikte locaties wisselen, omdat er gekeken wordt naar de mappen die je vaak gebruikt. Je hebt hier wel zelf invloed op. Zo kun je zelf locaties vastmaken aan de Snelle toegang. Zoek de map op in de verkenner en klik er met de rechtermuisknop op. (Je moet dus een map hoger staan in de structuur, zodat je echt op de map kunt klikken en niet op een bestand in de map.) Kies nu voor Aan Snelle toegang vastmaken. De map wordt nu altijd weergegeven in Snelle toegang, ook als je er al een tijdje niet in gewerkt hebt.
Locaties verwijderen
Het verwijderen van een locatie gaat net zo makkelijk. Je gaat naar de map en klikt er met de rechtermuisknop op. Nu kies je echter voor Uit Snelle toegang verwijderen. Het item wordt dan niet meer weergegeven, ook niet als je deze iedere dag gebruikt.
Weergave wijzigen
Je kunt de weergave van de Snelle toegang wijzigen zoals je dat normaal in de verkenner ook kunt. Ga hiervoor naar het tabblad Beeld. Kies hier je persoonlijke voorkeur.
Snelle toegang uitschakelen
Dit artikel zou niet compleet zijn zonder uitleg over hoe je de snelle toegang kunt uitschakelen. Hiervoor open je de verkenner, klik je op Beeld en kies je bij Opties voor Map- en zoekopties wijzigen. Je komt uit op het tabblad Algemeen, bij Privacy haal je de vinkjes weg bij Recentelijk gebruikte bestanden weergeven in Snelle toegang en Recentelijk gebruikte mappen weergeven in Snelle toegang. Of bij slechts een van de twee natuurlijk. Indien gewenste kies je bij Verkenner openen in ook nog voor Deze pc. Klik op OK om je keuzes te bevestigen. Je komt weer terug in het dialoogvenster Mapopties.
Extra tip
Weet je wat fijn is? Je kunt de Snelle toegang ook per programma gebruiken. Zo staan bij mij enkele programma’s van Office vastgepind op de taakbalk. (Dit doe je door het programma te openen en met de rechtermuisknop op het icoon van het programma op de taakbalk te klikken. Dan kies je voor Aan taakbalk vastmaken). Door met de rechtermuisknop op het icoon van een programma naar keuze te klikken, kan ik direct kiezen voor de meest recente bestanden. Ook hier kun je bestanden vastzetten. Dit kan door op de punaise te klikken of door met de rechtermuisknop op de naam te klikken en te kiezen voor Aan deze lijst vastmaken. Je hoeft het bestand niet eens op dat moment open te hebben!
Nog een extra tip
Naast de Snelle toegang kun je opgeven waar je bestanden standaard opgeslagen moeten worden. Open hiervoor een programma, bijvoorbeeld Word. Klik op Bestand, Opties en Opslaan. Onder Documenten opslaan zie je Standaardbestandslocatie, met daarachter een pad naar de betreffende locatie. Klik op Bladeren… om deze locatie te wijzigen. Je bestanden worden nu standaard daar opgeslagen. En wil je dat een keer niet, dan kom je via de Snelle toegang snel en eenvoudig op een andere geliefde locatie. Als dat niet snel is!