Een prettige werkgewoonte is het zo leeg mogelijk houden van je inbox. Het helpt bij het focussen en voorkomen van stress. Gebruik je hiervoor de functie Snelle stappen in Outlook, bespaar je bovendien enorm veel tijd.
Het idee is simpel: waar je normaal gesproken meerdere stappen uit moet voeren om een e-mail te verwerken, voeg je dat nu samen in een Snelle stap. Je gebruikt dit als je een proces niet volledig kunt automatiseren door Regels te gebruiken.
Mailboxafhankelijk
De Snelle stappen zijn mailboxafhankelijk. Werk je dus met meerdere mailboxen, zorg dan dat je in de juiste mailbox staat als je de Snelle stap maakt.
Snelle stap maken
Je vindt de Snelle stappen op het tabblad Start. Kies daar voor Nieuwe maken. Staat die optie er niet bij, blader dan iets naar beneden of klik op het streepje met het driehoekje eronder.
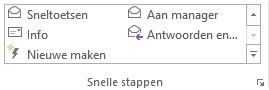
Bedenk een duidelijk naam, zodat je straks weet waar de stap voor bedoeld is. Denk nu goed na over de acties die je met de e-mail wilt doen. Voeg die acties toe, kies eventueel een sneltoets en/of voeg een beschrijving toe die je ziet als je met de muis boven de Snelle stap hangt. Bevestig met Voltooien.
Voorbeeld 1
Een secretaresse beheert de inbox van een grote organisatie. Daar komen natuurlijk heel regelmatig e-mails binnen die voor specifieke afdelingen bedoeld zijn. Zij wil graag dat de e-mail gemarkeerd wordt als gelezen. (Het markeren als gelezen gebeurt natuurlijk meestal automatisch als je de e-mail opent of na een bepaalde tijd lezen in het leesvenster. Heel vaak weet je echter direct wat je met een e-mail moet doen – dus welke Snelle stap je wilt gebruiken – nog voordat de e-mail als gelezen wordt gemarkeerd). Verder moet de e-mail doorgestuurd worden, maar ze kan nog niet standaard aangeven naar wie. Dat hangt immers van de ontvangen e-mail af. Daarna moet de e-mail verplaatst worden naar de map Afgehandeld.
Nu is het een kwestie van de gewenste acties invoeren bij de Snelle stap:
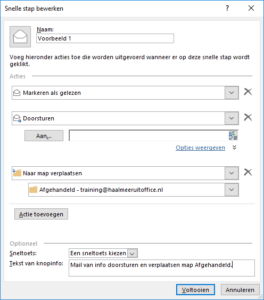
Bij het doorsturen kunnen er nog extra handelingen toegevoegd worden. Zo kan ze er bijvoorbeeld voor kiezen om standaard een bepaalde tekst aan de e-mail toe te voegen.
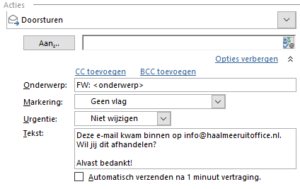
Tip: Kies niet standaard voor een hoge urgentie. Dit zorgt bij veel ontvangers voor irritatie. Gebruik de urgentie alleen als het ook echt heel dringend is. Bijkomend voordeel is dat de ontvanger – als je deze vaker mailt – weet dat je dat je dit zelden gebruikt, dus dat het bericht ongetwijfeld erg dringend is.
Voorbeeld 2
Een zelfstandig ondernemer wil dat de facturen die ze ontvangt automatisch doorgestuurd worden naar haar boekhoudpakket. Voor de terugkomende facturen heeft ze hier een regel voor aangemaakt, maar voor andere facturen wil ze dit handmatig doen.
Ook nu is het een kwestie van de juiste stappen toevoegen:
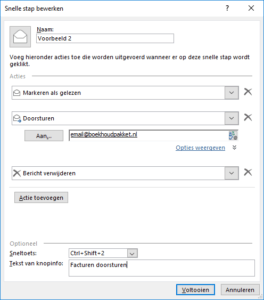
Dit zijn slechts twee voorbeelden, zo zijn er heel veel te bedenken. Laat bijvoorbeeld een taak of agenda-item van de e-mail maken en verwijder de e-mail daarna. Of stuur een bericht als bijlage door, waarbij je de ontvanger en tekst in de e-mail al toevoegt.
Snelle stappen beheren
Klik bij Snelle stappen op het streepje met de driehoek eronder en kies Snelle stappen beheren om de verschillende items te bewerken, te dupliceren of te verwijderen. Hier kun je ook de volgorde aanpassen, zodat je de veelgebruikte Snelle stappen standaard in beeld hebt.
Eigen variant maken
Bedenk vooral wat jij vaak doet met ontvangen e-mail en of je een deel daarvan kan automatiseren. En past hier dan een regel bij of een Snelle stap? Een andere optie is de Voorwaardelijke opmaak, hiermee wijzig je bijvoorbeeld het uiterlijk van bepaalde e-mails (zoals blauw en vetgedrukt bij ongelezen e-mail).
Videoserie Outlook
Natuurlijk is deze functie ook opgenomen in de videoserie van Outlook, over het snel verwerken van e-mail. In deze videoserie laat ik je in 6 lessen zien met welke functies je veel tijd kunt besparen bij het verwerken van e-mail. Bovendien ontvang je een bonusles met extra tips en trucs.
