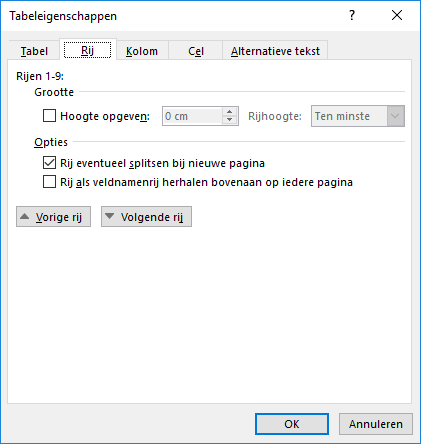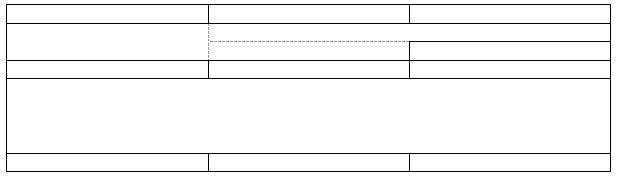In de laatste 3 artikelen heb ik je al veel informatie gegeven over tabellen (de basis, de indeling en de opmaak). In dit laatste artikel over dit onderwerp wil ik je graag enkele gouden tips geven. Het zijn kleine tips, waar je veel gemak van kunt hebben. Of waarmee je je tabel net even wat extra’s geeft. Hoe dan ook: zeker de moeite waard!
Ter informatie: ook bij dit artikel geldt dat als ik refereer naar het tabblad Ontwerpen, ik het tabblad bedoel bij de Hulpmiddelen voor tabellen.
Rij splitsen bij nieuwe pagina
Standaard wordt een rij gesplitst bij een nieuwe pagina. Dit houdt in dat een deel van de rij op de ene pagina komt en een deel op de andere pagina. Als je dit niet wilt, kun je er op meerdere manieren handmatig voor zorgen dat dit niet gebeurt (tabel splitsen, invoegen pagina-einde en dergelijke). Het nadeel is alleen dat je dit weer ongedaan moet maken als je aanvullingen doet waardoor de betreffende rij in het geheel naar de volgende pagina verschuift.
Zorg er dan voor dat de rij niet gesplitst wordt. Dat gaat heel eenvoudig: selecteer de betreffende rij (of wellicht de gehele tabel), ga naar tabblad Indeling en kies bij Tabel voor Eigenschappen. Op het tabblad Rij zet je vervolgens het vinkje uit voor Rij eventueel splitsen bij nieuwe pagina.
Lijnen uitgummen
Bijna iedereen kent de functie Cellen samenvoegen wel, in ieder geval heb ik het behandeld bij de indeling van tabellen. Weet je dat het nóg makkelijker kan? Je kunt namelijk lijnen van je tabel uitgummen. Ga hiervoor naar het tabblad Indeling, kies bij Tekenen voor Gum en klik op de uit te gummen lijn. Je kunt ook klikken en slepen om in een keer een langere lijn uit te gummen.
Zie je opeens stippellijntjes in plaats van dat de lijn in het geheel uitgegumd wordt? Dat heeft dan te maken met de logica van de tabel: een lijn kan niet los in een cel eindigen. Daarom wordt de lijn niet verwijderd, maar onzichtbaar gemaakt (je ziet deze nu nog wel, maar niet bij het printen of opslaan als pdf). Wil je de lijn echt weg hebben? Klik dan de bijbehorende lijn aan zodat die ook verdwijnt en klik vervolgens nogmaals met de gum op de stippellijntjes.
Werken met tabs in tabellen
Werk jij veel met de tab-toets om zaken uit te lijnen? Dan kan het zijn dat je deze mist in je tabel. Meestal red je het wel met het maken van een extra cel, maar soms wil je gewoon gebruik kunnen maken van de tabs. Of je nu standaardtabs gebruikt of zelf toegevoegde tabs: gebruik ctrl-tab om erheen te springen. Heb je echt geen idee waar ik het nu over heb? Lees dan het artikel over teksten uitlijnen.
Alternatieve tekst
Als je met tabellen werkt, is het voor mensen met een visuele handicap prettig als je extra informatie geeft over de tabel. Een titel wordt voorgelezen aan een persoon met een beperking en wordt gebruikt om te bepalen of deze de beschrijving van de inhoud wil horen. Je stelt dit in bij de Celeigenschappen (tabblad Indeling, bij Tabel kiezen voor Celeigenschappen) op het tabblad Alternatieve tekst.
Foefjes uit Excel
Tot slot laat ik je graag zien dat je enkele foefjes die je wellicht in Excel kent ook prima bij tabellen in Word kunt gebruiken.
Sorteren
Misschien weet je dat je in Excel heel snel gegevens kunt sorteren. Gelukkig kan dit in Word ook! Hiervoor selecteer je de gegevens en klik je op het tabblad Indeling bij Gegevens op Sorteren. Je krijgt vervolgens een dialoogvenster waarin je verschillende opties krijgt. In grote lijnen komt dit overeen met het sorteren in Excel.
Veldnamenrij herhalen
Heb je een tabel die overgaat in de volgende pagina? Dan kun je de veldnamenrij automatisch laten herhalen. Selecteer een rij (in ieder geval de bovenste, of de bovenste paar rijen) en klik op het tabblad indeling bij Gegevens op Veldnamenrij herhalen.
Converteren naar tekst
Heb je de tekst in een tabel gezet en wil je dat eigenlijk niet meer? Klik dan op het tabblad Indeling bij Gegevens op Converteren naar tekst. De functie is vergelijkbaar met de functie Tekst naar Kolommen in Excel (zie artikel Fatsoeneren Excel-bestand).