Wanneer mensen video willen gebruiken in een presentatie, komen vaak ook de zenuwen. Want: loopt die overgang wel vloeiend? Het is zo jammer dat gebruikers vaak een link in de presentatie plaatsen en de presentatie verlaten om de video af te spelen in een ander programma of op internet. Dat hoeft helemaal niet, je kunt de video in PowerPoint zelf zetten, zodat je de presentatie niet hoeft te verlaten!
Video toevoegen
Om een video in je presentatie te plaatsen ga je naar het tabblad Opmaak/Video-indeling en kies je bij Media voor Video en vervolgens voor Video op mijn pc… Zoek de juiste video en klik op Invoegen. Het invoegen in PowerPoint kan even duren.
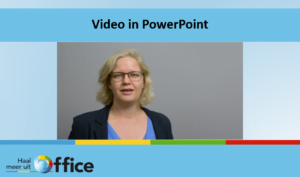
De video is toegevoegd aan de presentatie. Houd je de muis boven de video, verschijnt er een balk onder met een play-knop. Druk je op de Play-knop, wordt de video gestart.
Opties voor video
Als je de video geselecteerd hebt, verschijnen er twee extra tabbladen. Afhankelijk van de versie waarin je werkt zijn dit Opmaak en Afspelen of Video-indeling en Afspelen.
Correcties/kleur
Op het tabblad Opmaak/Video-indeling kun je bij Correcties de helderheid en het contrast aanpassen. Bij Kleur kun je uiteraard de kleuren aanpassen. Bij Videostijlen kun je diverse kaders kiezen, of de video in een bepaalde vorm weer laten geven. Ook kun je randen toevoegen en video-effecten als schaduw, gloed en 3D-draaiing.
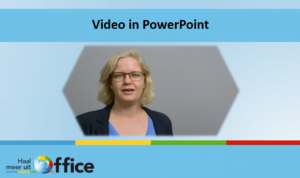
Schikken/grootte
Bij het onderdeel Schikken bepaal je de volgorde, dat is handig als je er tekst of afbeeldingen bij hebt staan. Ook kun je hier een uitlijning verzorgen of je video draaien.
Bij Grootte bepaal je de exacte grootte en snijd je de video bij.
Postkader
Standaard zie je het eerste frame van je video, een (stilstaande) beeld dus. Je kunt dit ook wijzigen, zodat je bijvoorbeeld een afbeelding ziet in plaats van een frame. Hiervoor selecteer je de video, zodat je de twee extra tabbladen weer krijgt en ga je op het tabblad Opmaak/Video-indeling bij Aanpassen naar Posterkader. Kies dan voor Afbeelding uit bestand om een afbeelding (of foto) te selecteren.
Je kunt ook kiezen voor een ander stilstaand beeld uit de video. Zoek dat beeld op en zet de video op pauze. Vervolgens klik je op Posterkader en kies je voor Huidig kader.
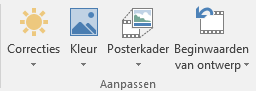
Terug naar beginwaarden
Op het tabblad Opmaak/Video-indeling kies je bij Aanpassen voor Beginwaarden van ontwerp om terug te gaan naar de oorspronkelijke video. Je kunt kiezen om alleen de opmaak ongedaan te maken of ook het wijzigen van de grootte. Heb je een Posterkader ingesteld en wil je dat ongedaan maken? Kies dan bij Posterkader voor Beginwaarden.
Bladwijzers
Op het tabblad Afspelen zie je bij Bladwijzers dat je Bladwijzers kunt toevoegen en verwijderen. Speel je de video af en klik je op Bladwijzer toevoegen, maak je een markeerpuntje, zodat je daar later eenvoudig opnieuw naartoe kunt. Je kunt de video ook op een bepaalde plek op pauze zetten en dan een bladwijzer toevoegen.
Video in PowerPoint knippen
Wil je het begin en het einde van de video verwijderen? Kies dan op het tabblad Afspelen bij Bewerken voor Video Knippen. Je krijgt dan een nieuw venster. Door de groene schuif naar rechts te slepen bepaal je de begintijd, door de rode schuif naar links te slepen bepaal je de eindtijd. Je kunt ook de tijd invoeren of met de knoppen in het midden de start- of eindtijd bepalen. Klik op OK om te bevestigen.
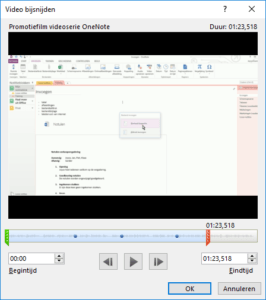
Faden
Wil je de video langzaam laten starten en stoppen? Dit bepaal je op tabblad Afspelen, bij Bewerken. Vul de gewenste tijd in bij Infaden of Uitfaden.
Video-opties
Op tabblad Afspelen vind je meer opties voor video bij Video-opties. Hier bepaal je bijvoorbeeld wanneer de video start (bij klikken of automatisch), of de video automatisch opnieuw afgespeeld moet worden en dergelijke. Een kwestie van de keuzes aanvinken. Ook het Volume bepaal je hier (laag, gemiddeld, hoog of dempen).
Geluid
Heeft je video nog geen geluid en wil je dat wel toevoegen? Dan zijn er enkele opties. Natuurlijk kun je het geluid ook aan de presentatie toevoegen en beide onderdelen dan gelijktijdig laten starten. Toch is het beter om het geluid al onder de video te monteren. Hier zijn heel veel programma’s voor te vinden, zoals bijvoorbeeld Windows Movie Maker of iMovie.
Tip: Let hier wel mee op, je mag geen muziek van anderen onder je filmpje zetten (bij openbaar gebruik), tenzij je daar toestemming voor hebt gekregen. Bij een enkele presentatie zal dit waarschijnlijk niet snel problemen opleveren, maar verdiep je hier wel in. Vooral als je de presentatie/video online wilt zetten. Er zijn overigens veel sites te vinden waar rechtenvrije muziek te vinden is.
Voldoende mogelijkheden
Je ziet wel, er zijn voldoende mogelijkheden om je eigen draai te geven aan de video. Het is natuurlijk wel zaak om op te passen met alle extra mogelijkheden. Voegt het echt iets toe aan de presentatie of ervaren je kijkers het straks als storend?
Houd er verder rekening mee dat het toevoegen van een video ervoor zorgt dat je presentatie flink in omvang groeit, het neemt meer opslagcapaciteit in beslag en het kan onhandig zijn als je de presentatie per e-mail wilt versturen. Plaats de presentatie dan ergens online of verstuur deze bijvoorbeeld via WeTransfer. Succes!

