Afgelopen juni schreef ik een blog over hoe je snel toegang kunt krijgen tot je mappen en bestanden. Daarbij ging het met name over snelle toegang in Windows. Ook in Microsoft Office heb je daar gemak van, omdat je daarmee nog sneller je bestanden kunt openen en opslaan. Maar weet je dat er nog een andere Snelle toegang is? Het gaat om de werkbalk Snelle toegang. Vaak iets dat ergens wel bekend is, maar waar onvoldoende gebruik van gemaakt wordt. Terwijl je er wel veel tijd mee kunt besparen.
Waarvoor gebruik ik die werkbalk Snelle toegang?
De werkbalk is bedoeld voor opdrachten die je vaak gebruikt. Of juist voor opdrachten waar je altijd lang naar zoekt voordat je ze gevonden hebt. Het zorgt ervoor dat opdrachten altijd snel bij de hand zijn, zonder eerst te hoeven zoeken of meerdere keren te klikken. (En ja, een sneltoets leren is een erg goed alternatief, maar dat is niet altijd toepasbaar of wenselijk.)
Waar vind ik die werkbalk?
De werkbalk Snelle toegang vind je in alle programma’s van Office. Het gaat om de bovenste balk in je scherm, dus boven de tabbladen. In deze blog laat ik de werkbalk zien aan de hand van Word. In bijvoorbeeld Excel werkt dit op dezelfde manier, alleen zijn de opdrachten die je kunt kiezen natuurlijk net wat anders.
Het kan zijn dat de werkbalk onder het lint staat (het lint is het deel met de tabbladen en het gedeelte waar in bovenstaande voorbeeld de onderdelen Klembord en Lettertype zich bevinden). Je kunt het lint verplaatsen door te klikken op Werkbalk Snelle toegang aanpassen en vervolgens te kiezen voor Boven/Onder het lint weergeven.
Werkbalk Snelle toegang aanpassen (standaard opdrachten)
Om prettig met de werkbalk te werken, moet je deze aanpassen. Gelukkig kan dat snel en eenvoudig. Als je klikt op de knop Werkbalk Snelle toegang aanpassen (zie bovenstaande afbeelding), krijg je al een selectie met enkele veelgebruikte opdrachten, zoals Nieuw, Openen, E-mailen, Snel afdrukken en dergelijke. Door hierop te klikken verschijnen deze in je werkbalk. Wil je dit niet? Klik er gewoon nogmaals op bij Werkbalk Snelle toegang aanpassen.
Werkbalk Snelle toegang aanpassen (alle opdrachten)
Gelukkig kun je veel meer toevoegen dan alleen de standaardopties. Klik hiervoor op Werkbalk Snelle toegang aanpassen en vervolgens op Meer opdrachten…
Je bent nu bij de opties van Word en bij het onderdeel Werkbalk Snelle toegang. In het rechterdeel zie je twee grote kolommen. Links staan de opdrachten waar je uit kunt kiezen, rechts staan de opdrachten die nu in de werkbalk Snelle toegang staan.
(In mijn voorbeeld heb ik de opties Nieuw, Openen en E-mailen toegevoegd, die staan er nu rechts dus bij.)
Stel dat je de opdracht Een hyperlink invoegen toe wilt voegen. Deze zie je links staan bij Populaire opdrachten. Klik dan op Een hyperlink toevoegen en klik op Toevoegen > >, of dubbelklik op Een hyperlink toevoegen. De opdracht wordt nu rechts toegevoegd. Staat de opdracht die je wilt toevoegen niet bij de Populaire opdrachten? Klik dan op het pijltje achter Populaire opdrachten en maak hier een keuze. Kies bijvoorbeeld voor een van de tabbladen of juist voor Alle opdrachten. Stel dat je de opdracht Bijsnijden wilt toevoegen aan de werkbalk Snelle toegang, maar niet weet op welk tabblad de opdracht staat. Dan kies je voor Alle opdrachten en zoek je daar naar Bijsnijden. Of je kiest voor Alle opdrachten, klikt op een van de opdrachten en typt de B van Bijsnijden in. Dat scheelt namelijk weer zoeken, want je komt nu direct bij de opdracht die met een B beginnen. Wel zo handig toch? Zoek naar Bijsnijden en dubbelklik of klik op Toevoegen. Klik op OK om de wijzigingen op te slaan.
Volgorde opdrachten wijzigen
Je kunt eenvoudig de volgorde van de opdrachten wijzigen door in het menu Meer opdrachten… helemaal rechts te klikken op de pijlen omhoog of naar beneden.
![]()
Nog sneller toevoegen/verwijderen
Je kunt ook opdrachten toevoegen door de opdracht in de werkbalk op te zoeken. Vervolgens klik je er met de rechtermuisknop op en dan kies je voor Toevoegen aan werkbalk Snelle toegang. Je verwijdert een opdracht weer door met de rechtermuisknop op de opdracht in de werkbalk Snelle toegang te klikken en te kiezen voor Verwijderen uit werkbalk Snelle toegang.
Meer mogelijkheden
Je kunt de werkbalk Snelle toegang zelfs koppelen aan een bestand. Gebruik je bij een specifiek bestand een heel specifiek aantal knoppen? Voeg deze dan toe aan dat bestand door bij Werkbalk Snelle toegang aanpassen, Meer Opdrachten… rechts niet te kiezen voor Voor alle documenten (standaard), maar voor <bestandsnaam>. De volgende keer dat je het bestand opent, worden deze opdrachten automatisch toegevoegd aan de werkbalk Snelle toegang. Ideaal toch?
Je kunt terug naar de basiswaarden door bij Meer opdrachten… te kiezen voor Beginwaarden. Vervolgens kies je voor Alleen de werkbalk Snelle toegang aanpassen of Alle aanpassingen opnieuw aanpassen. Deze laatste is voor als je ook wijzigingen hebt aangebracht aan het lint.
Heb je aanpassingen gemaakt die je wilt exporteren naar een ander bestand? Dit doe je bij Meer opdrachten…, onderaan kies je voor Importeren en exporteren, vervolgens kies je voor Alle aanpassingen exporteren. Bij een ander bestand kun je ze dan weer importeren. Let wel op. Als je een aangepast werkbalk importeert, verlies je voorgaande aanpassingen aan het lint en de werkbalk Snelle toegang.

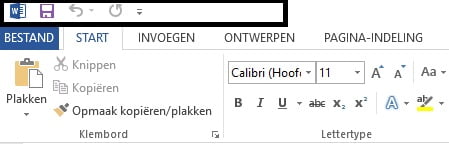
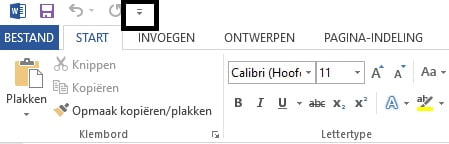
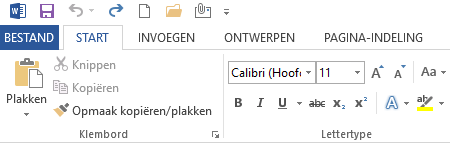
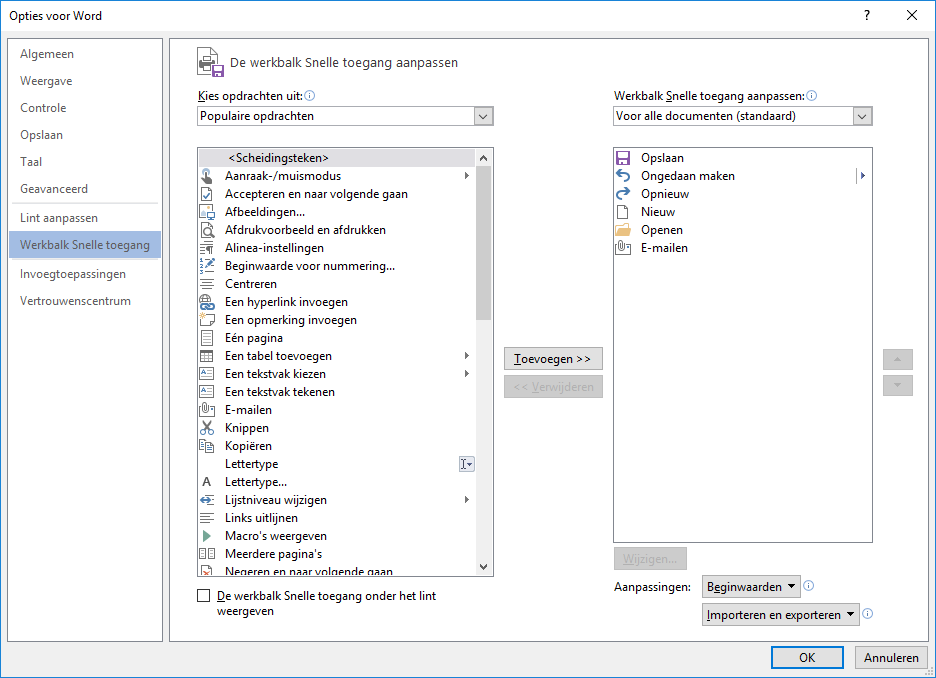
Hallo Joyce, wat een slimme ideeën. Eenmaal op mijn werk vergeet ik het gewoon, dan zit ik weer helemaal in de waan van de dag. Wat erg eigenlijk. Het komt misschien ook wel omdat ik in een nieuwe werkomgeving ben en daardoor meer voorrang geef aan de nieuwe informatie die me overstelpt. Ik zal later het e.e.a. thuis uitproberen en ervaren hoe het werkt. Bedankt voor alle simme tips!
Met groeten,
Irene
Hoi Irene,
Begrijpelijk hoor! Thuis even proberen is een goed alternatief. Toch kunnen juist dergelijke handige foefjes ervoor zorgen dat je minder tijd en energie kwijt bent aan computergerelateerde zaken en dus meer tijd hebt voor het werk zelf. Handig dus om je in te verdiepen als je ‘straks’ een beetje gewend bent.
Succes!