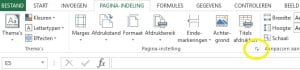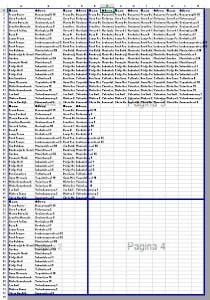Ondanks het digitale tijdperk printen we nog steeds veel. Het is dan wel prettig dat je bestand op de juiste wijze afgedrukt wordt. Met name in Excel worstelen veel secretaresses ermee om de gegevens op een bepaald aantal pagina’s geprint te krijgen. Dat is jammer, want dat is echt niet nodig. In dit artikel laat ik je vijf (!!) manieren zien.
Afdrukstand
Het is wellicht een inkoppertje, maar heel vaak is het de meest eenvoudige manier om je informatie goed op papier te krijgen: het wijzigen van de afdrukstand. Ga naar het tabblad Pagina-indeling, kies bij Pagina-instelling voor Afdrukstand en kies voor Liggend (of Staand natuurlijk als deze al op Liggend staat).
Pagina-instelling
Via het dialoogvenster Pagina-instelling kun je exact aangeven op hoeveel pagina’s je werkblad afgedrukt moet worden. Je opent het dialoogvenster door naar het tabblad Pagina-indeling, bij Pagina-instelling op het pijltje rechtsonder te klikken (zie onderstaande afbeelding). Op het tabblad Pagina staat bij Schaal – Aanpassen aan:. Hier stel je eenvoudig in op hoeveel pagina’s je werkblad afgedrukt moet worden.
Het eerste cijfer staat voor de rijen (dus de pagina’s van boven naar beneden), het tweede cijfer staat voor de kolommen (dus de pagina’s van links naar rechts).
In ditzelfde dialoogvenster kun je ook de schaal bepalen door middel van een percentage. Je gegevens worden dan verkleind of vergroot.
Pagina-eindevoorbeeld
Via het tabblad Pagina-eindevoorbeeld krijg je een goed beeld van de pagina-einden. Klik op het tabblad Beeld bij Werkmapweergaven op Pagina-eindevoorbeeld. Je krijgt nu precies te zien welke gegevens op welke pagina komen. De stippellijnen geven het einde van de pagina aan, bovendien wordt op de achtergrond aangegeven welke gegevens op welke pagina afgedrukt worden (pagina 1, pagina 2, enzovoort). Dit zie je alleen digitaal, het wordt niet geprint.
De blauwe stippellijnen kun je eenvoudig verslepen. Klik met de linkermuisknop op de stippellijn en sleep deze naar links of rechts, of juist naar boven of beneden. De stippellijnen worden dan blauwe strepen.
Wanneer je in de weergave Pagina-eindevoorbeeld zit, kun je weer opnieuw naar het tabblad Pagina-indeling gaan. Bij het onderdeel Pagina-instelling staat Eindemarkeringen. Hier kun je pagina-einden invoegen en verwijderen. (Dit kan overigens ook zonder dat je in het Pagina-eindevoorbeeld staat.) Tip: lukt dit niet? Het kan zijn dat je een schaaloptie hebt ingesteld zoals aangegeven bij het kopje Pagina-instelling.
Als je klaar bent ga je weer naar het tabblad Beeld om bij Werkmapweergaven je normale weergave te kiezen.
Wil je alle pagina-einden verwijderen? Klik dan op het tabblad Pagina-indeling bij Pagina-instelling op Eindemarkeringen en kies voor Pagina-einden opnieuw instellen.
Afdrukbereik
Op het tabblad Pagina-indeling vind je bij Pagina-instelling de functie Afdrukbereik. Deze functie vind ik persoonlijk vooral handig als ik maar een deel van mijn werkblad wil afdrukken. Selecteer dan de cellen die je wilt afdrukken en druk op Afdrukbereik. Als je nu een printopdracht geeft worden alleen de cellen die je eerder selecteerde afgedrukt. Het afdrukbereik dat je instelt wordt opgeslagen als je de werkmap opslaat.
Je kunt meerdere afdrukbereiken maken door ctrl ingedrukt te houden terwijl je de cellen selecteert die in het bereik moeten. Maar let op! Elk afdrukbereik in een werkblad wordt als een afzonderlijke pagina afgedrukt.
Als je later een of meer cellen wilt toevoegen aan het afdrukbereik, selecteer je de cel, klik je op Afdrukbereik en vervolgens op Toevoegen aan afdrukbereik.
Door te klikken op Afdrukbereik wissen worden alle afdrukbereiken gewist. Dit geldt dan wel voor alle afdrukbereiken in het werkblad.
Deel van de gegevens verzamelen
Heb je een groot werkblad of meerdere werkbladen en wil je bepaalde gegevens verzamelen op één pagina? Dan kun je de gegevens kopiëren en plakken op een nieuw werkblad en dat blad printen. Dit brengt wel een groot risico met zich mee: als de gegevens op de andere werkbladen wijzigen, wijzigen de gegevens op het nieuwe werkblad niet mee. Beter is het om een koppeling te maken. Selecteer de gegevens die je wilt koppelen en kopieer deze. Ga vervolgens naar het werkblad waar je de koppeling wilt maken en klik op het tabblad Start bij Klembord op de pijl onder Plakken. Kies vervolgens voor Koppeling plakken. Dit is de optie met het klembord en de kettingschakel, bij Andere plakopties. Door de muis er even boven te houden en nog niet te klikken krijg je een omschrijving van de functie, dus dan kun je het controleren. Die koppeling kun je ook andersom maken door op het nieuwe werkblad een = te typen en dan naar de juiste cel op het juiste werkblad te gaan.
Favoriete manier
Als je vaak meerdere gegevens op een bepaald aantal werkbladen moet krijgen ontwikkel je vanzelf een manier van werken die je prettig vindt.
Welke manier vind jij prettig?