Als je een PowerPoint-presentatie maakt, is het zaak om goed na te denken over hoe jij de gegevens wilt presenteren. Je kunt alle informatie direct op je dia gooien, maar de kans is groot dat je publiek dan de dia leest en niet meer naar je verhaal luistert. Je houdt de aandacht van je publiek langer vast als er meer gebeurt op je dia. Een van de manieren om dit voor elkaar te krijgen is het gebruik van Animaties.
Een tijdje geleden schreef ik een blogartikel over Overgangen in PowerPoint. Bij Overgangen gaat het over de wisseling van de ene dia naar de andere dia. Animaties zijn bedoeld voor de informatie op de dia zelf. Dit kan dus tekst zijn, maar bijvoorbeeld ook afbeeldingen, tabellen of grafieken.
Gebruiken van animaties
Om een animatie toe te passen selecteer je eerst het object (afbeelding, grafiek, tabel en dergelijke) of ga je in je tekst staan, dan klik je op het tabblad Animaties en kies je een van de Animaties. Overigens: ook bij een tekst met opsommingen is het voldoende om in de tekst te staan.

Klik je op het pijltje rechts blader je naar de volgende opties, klik je op het streepje met het pijltje krijg je nog meer opties:
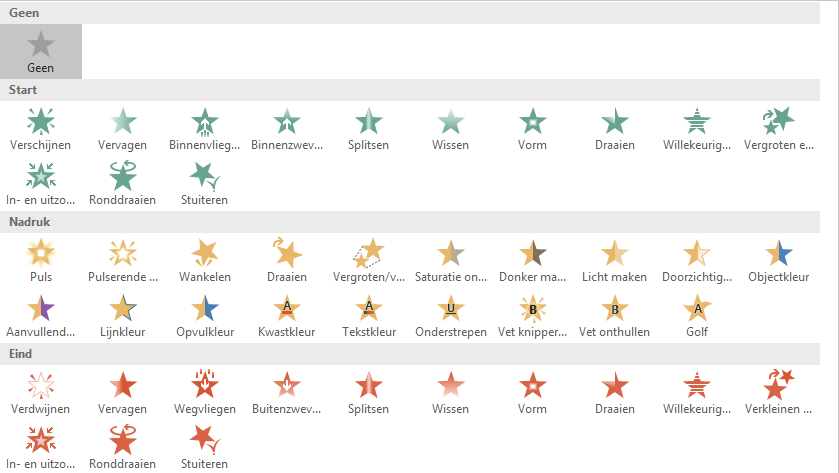
Kies zelf welke animatie het beste bij de presentatie past. Klik je op een animatie krijg je een voorbeeld te zien. Bevalt het ga je verder naar de volgende stap, anders laat je het zo.
Effectopties
Heb je de animatie bepaald, kies dan de effectopties. Het is afhankelijk van de animatie welke effectopties je kunt kiezen. Bij de animatie Binnenzweven kun je bijvoorbeeld deze effectopties kiezen:
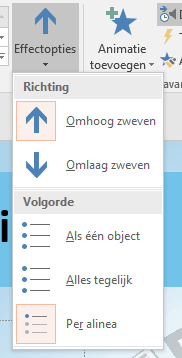
Standaard zweeft de tekst/het object omhoog, maar je kunt het ook van boven naar beneden binnen laten zweven. En zoals je ziet wordt de tekst nu per alinea zichtbaar, ook dat kun je wijzigen.
Trigger bepalen
Gelukkig valt er nog veel meer te kiezen. Nu verschijnt de tekst namelijk direct achter elkaar, terwijl je waarschijnlijk zelf wilt bepalen wanneer dit moet komen. Dit kan op verschillende manieren. Op het tabblad Animaties staat het onderdeel Tijdinstellingen. Bepaal daar of er gestart moet worden door te klikken of met/na de vorige actie (dus na de vorige animatie of na de overgang naar deze dia). Bij Duur stel je in hoe lang de animatie moet duren, in dit geval dus hoe snel de tekst binnen moet komen zweven. Bij Vertraging stel je in na hoeveel tijd de animatie moet beginnen.
Deelvenster animatie
Als je een animatie hebt toegepast, krijgt de tekst/het object een nummer. In het dialoogvenster Animatie zie je duidelijker wat er wanneer gebeurt. Je opent het Animatiedeelvenster door op tabblad Animatie bij Geavanceerde animatie te klikken op Deelvenster Animatie. Het deelvenster verschijnt dan aan de rechterzijde. Dit venster kun je zelf groter en kleiner maken door op de lijn tussen de twee vensters te staan en met de muis naar links/rechts te slepen.
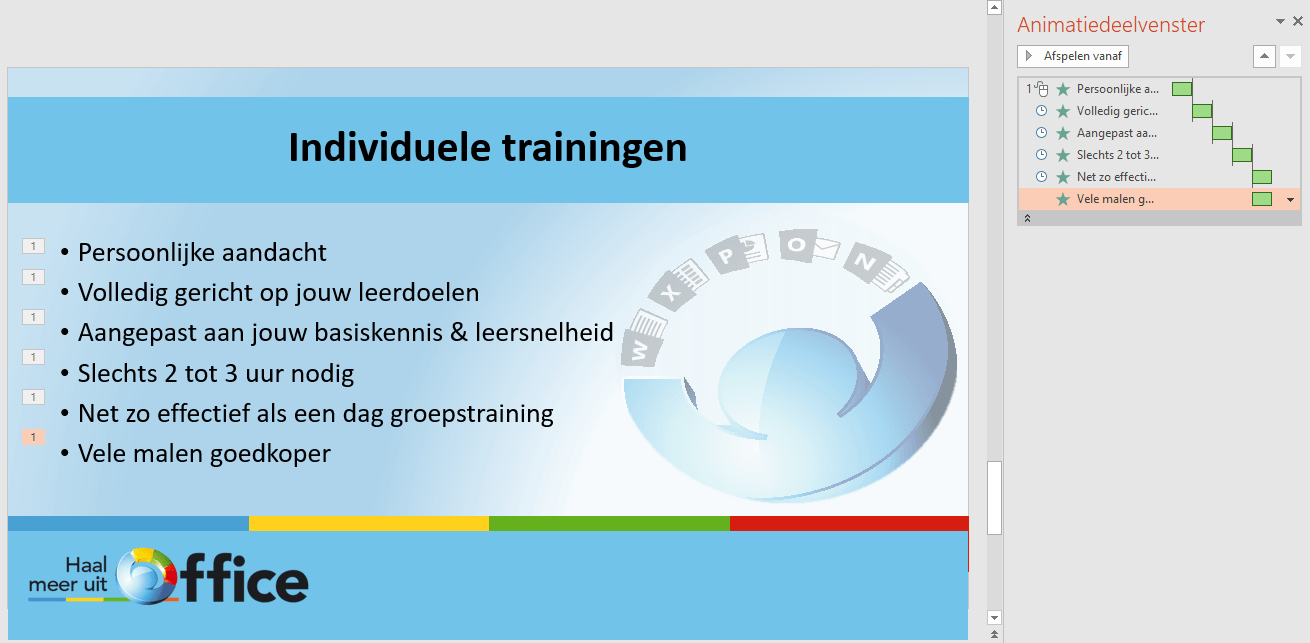
Je ziet nu direct in welke volgorde de animaties getoond worden, wanneer (na elkaar of tegelijk) en of de animaties lang duren of niet. Ook zie je welke er verschijnt na het klikken met de muis en welke na een bepaalde tijd. Klik met de rechtermuisknop op een van de onderdelen in het deelvenster om opties te wijzigen. Daarna klik je op de pijltjes om de volgorde van verschijnen te bepalen (dat is bij deze opsomming uiteraard niet logisch om te doen). Om het effect van je wijzigingen te bekijken klik je op “Afspelen vanaf”.
Onduidelijke namen
Soms kunnen de namen in het animatievenster wat onduidelijk zijn, bijvoorbeeld als je 5 afbeeldingen op een dia hebt die afbeelding 1 tot en met 5 heten. Het is dan handig om deze te hernoemen. Hiervoor klik je op tabblad Start op Selecteren en vervolgens op “Selectievenster…”. Klik je nu op een onderdeel in je dia, zie je in het selectievenster hoe dit heet en vice versa.
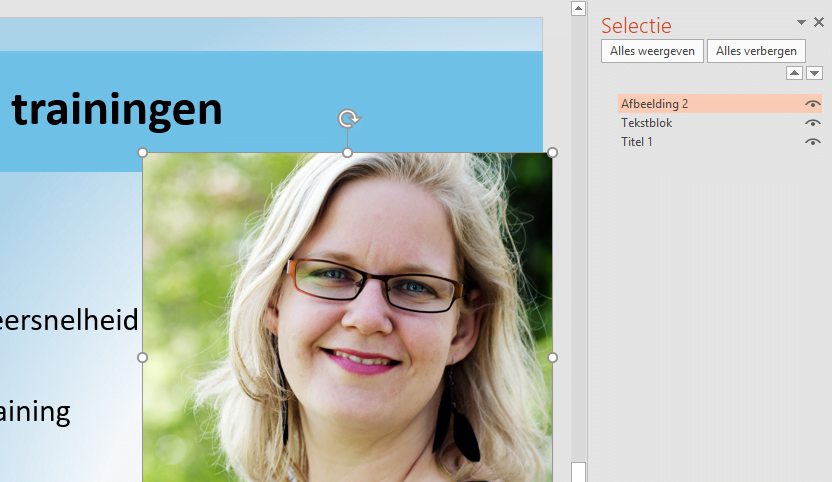
Door nogmaals op de naam te klikken hernoem je de naam van het onderdeel (bevestig met Enter).
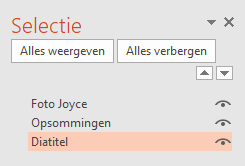
Meerdere animaties per onderdeel
Je kunt een tekst of object dus ook meerdere animaties geven. Bij de animaties zie je animaties voor start, nadruk en eind. Voor het beste effect gebruik je deze na elkaar, maar let er wel op dat je het niet te bont maakt. Dit komt je presentatie zeker niet ten goede.
Meer mogelijkheden
Klik je bij Animaties op meer opties, zoals ik uitleg bij de tweede afbeelding, zie je nog meer Animaties.
