In het vorige artikel vertelde ik je hoe je draaitabellen maakt. Maar daarmee ben je er nog niet, want je wilt dit ongetwijfeld nog meer naar je eigen hand zetten. Daarom geef ik in dit artikel nog meer uitleg. In het vorige artikel kun je mijn Excel-bestand downloaden, zodat je onderstaande opties eenvoudig zelf kunt testen.
Waarden
Je hebt gezien dat standaard de som van de waarden weergegeven wordt, in mijn voorbeeld de totalen van de verkochten bloemen. Misschien zie je liever andere gegevens, zoals het gemiddelde, het aantal of een maximum. Om dit te wijzigen klik je op het pijltje achter Som van Aantal (in mijn voorbeeld) en kies je voor Waardeveldinstellingen…

Maak je keuze (er zijn twee tabbladen, met erg interessante opties) en bevestig met OK.
Subtotalen/eindtotalen
Je bepaalt zelf of je wel of geen sub- en eindtotalen wilt weergeven. Zorg ervoor dat je in de draaitabel staat en klik op het tabblad Ontwerpen (als je niet in de draaitabel staat heb je het tabblad niet). Bij indeling zie je Subtotalen en Eindtotalen. Bepaal daar of en zo ja hoe je de totalen weer wilt geven.
Uitstraling
Op het tabblad Ontwerpen heb je nog meer opties. Je bepaalt hier de uitstraling van je draaitabel. Wil je lege regels toevoegen, gestreepte rijen/kolommen of een keuze maken uit de draaitabelstijlen? Het kan allemaal. In grote lijnen werkt dit hetzelfde als de opmaak van een reguliere tabel.
Filter
Je kunt er ook voor kiezen om een filter toe te passen. Zet bijvoorbeeld het veld Jaar in het vakje Filters. In de draaitabel kun je nu kiezen welk jaar je wilt weergeven.

Slicer
Vanaf Excel 2010 heb je de beschikking over Slicers. Dit is eigenlijk ook een filter, maar dan wat gebruikersvriendelijker. Om een Slicer in te voegen klik je op het tabblad Analyseren (dat tabblad heb je ook alleen als je in de draaitabel staat) en bij Filter klik op je Slicer invoegen.
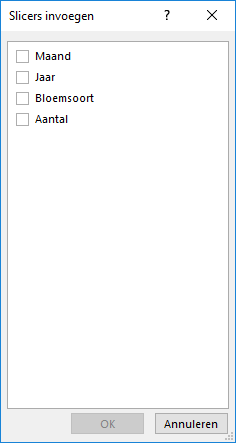
Zet nu een vinkje bij de gewenste keuze(s) en klik op OK.
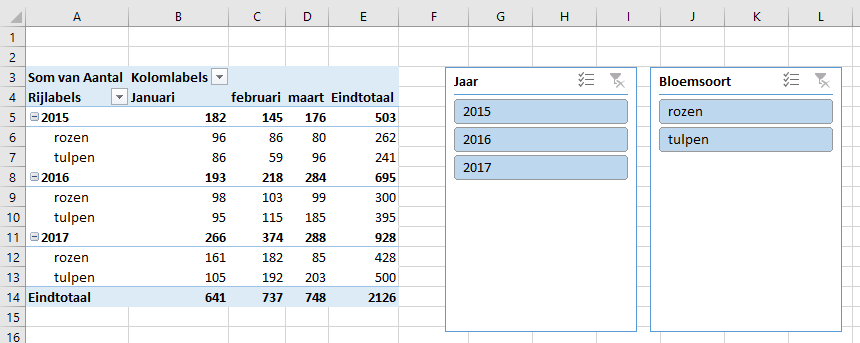
Druk Shift in terwijl je op de volgende optie drukt om meerdere jaren/bloemsoorten weer te geven.
Gegevens toevoegen
Heb je gegevens toegevoegd? Klik dan op het tabblad Analyseren bij Gegevens op Vernieuwen om de draaitabel te vernieuwen.
Velden groeperen
Heb je veel gegevens, zoals bijvoorbeeld datums, die je wilt groeperen? Klik dan op het tabblad Analyseren en klik bij Groeperen op Veld groeperen, kies hoe je wilt groeperen en klik op OK om te bevestigen.
Getalnotatie
In mijn voorbeeld gaat het om aantallen, maar de kans is groot dat je in jouw tabel bedragen hebt opgenomen. Wil je die in de draaitabel weergeven, klik dan bij Waarden op het gekozen veld, klik op Waardeveldinstellingen… en vervolgens op Getalnotatie.
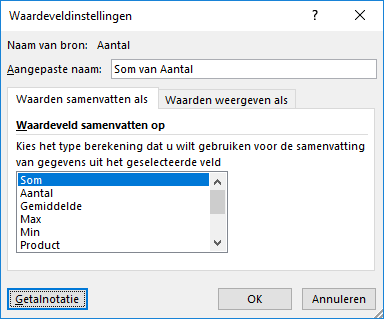
Kies daar de gewenste notatie en bevestig met OK.
Meer mogelijk
Natuurlijk is er nog veel meer mogelijk, je kunt het zo ingewikkeld maken als je zelf wilt/kunt. Heel veel is echter afhankelijk van het type draaitabel dat je hebt en de informatie die je daaruit wilt halen. In de twee blogartikelen heb ik je veel basisinformatie willen geven, zodat je de meeste draaitabellen kunt maken. Werk je veel met draaitabellen of wil je nog andere dingen weten? Denk dan eens aan een training.
