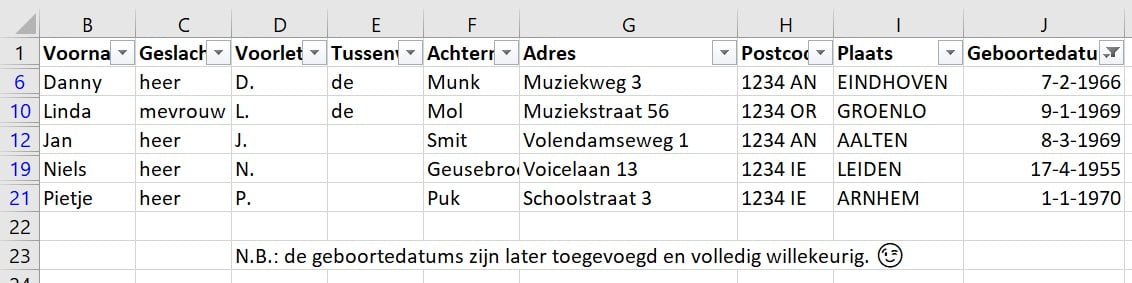Net voor de zomer gaf ik twee trainingen aan Kim. In een van die trainingen kwam iets aan bod waar veel handwerk in ging zitten, terwijl je dit door Excel automatisch kunt laten doen. En omdat er ongetwijfeld meer mensen zijn die dit handmatig doen, schrijf ik er graag een blogartikel over. Waar dit over gaat? Kim had een lijst met contactpersonen en geboortedatums en moest iedereen van boven de 50 aanschrijven. Geen boze mailtjes schrijven over leeftijdsdiscriminatie: er zat een medische reden achter. Er zijn twee manieren waarop je Excel kunt laten weergeven wie er 50 jaar en ouder is (eigenlijk is er nog een derde methode, namelijk via een formule die laat ik voor nu even buiten beschouwing).
In de oude situatie liep Kim de contactpersonen handmatig na en bepaalde wie de brief moest krijgen. In de training hebben we twee manieren behandeld, waarbij de tweede methode bij ons allebei de voorkeur had. Het ligt er echter maar net aan wat je doel is, daarom zal ik beide opties beschrijven.
(Overigens: dit blogartikel is geschreven met toestemming van Kim!)
Voorwaardelijke opmaak
Met de voorwaardelijke opmaak kun je een aantal gegevens naar wens extra op laten vallen. Hier heb ik al eens een blogartikel over geschreven, waarin ik de functie uitgebreid beschrijf. Daarom richt ik me nu specifiek op het onderdeel dat met datums te maken heeft.
Selecteer de geboortedata *, ga op tabblad Start naar Voorwaardelijke opmaak, kies voor Markeringsregels voor cellen en vervolgens voor “Kleiner dan…”. Je bent misschien geneigd om te gaan naar “Een datum op of in…”, dit voldoet in deze situatie echter niet.
Typ nu de juiste datum in en druk op Enter. Alle geboortedata die voor de ingevulde datum liggen krijgen nu een kleurtje. Uiteraard kun je, wanneer je de datum invult waar je naar wilt laten zoeken, ook een andere kleur kiezen.
* Normaal ben ik er voorstander van om de gehele kolom te selecteren, in dit voorbeeld is het niet handig omdat dan lege cellen ook gemarkeerd worden.
Filteren op datum
De andere methode is om te filteren op datum. Als je nog geen filter in beeld hebt klik je op tabblad Start op Sorteren en Filteren en vervolgens op Filter.
Je ziet dan niet direct een bruikbaar filter, kies daarom voor Datumfilters. Hier kun je kiezen voor “Voor…”. Vul weer de gewenste datum in en klik op OK (of druk op Enter).
Je ziet dan alleen nog de gegevens die van toepassing zijn:
Dit is een hele snelle manier om de gewenste gegevens in beeld te krijgen. Succes!
Wil je meer weten over Excel of andere programma’s binnen Office? Kijk dan eens bij mijn online leerprogramma. Hier vind je enorm veel video’s waarin ik je alles uitleg hoe het werkt.