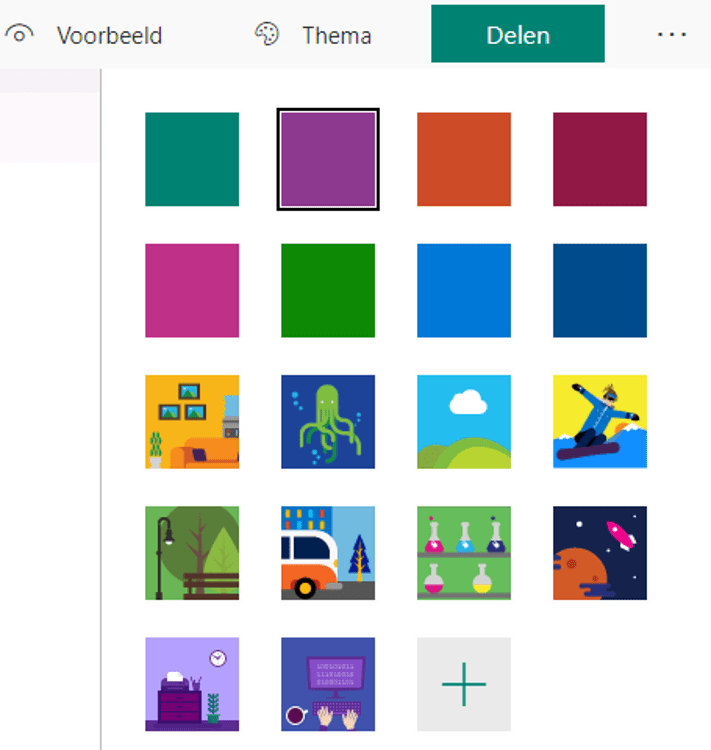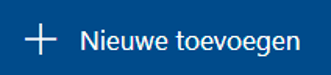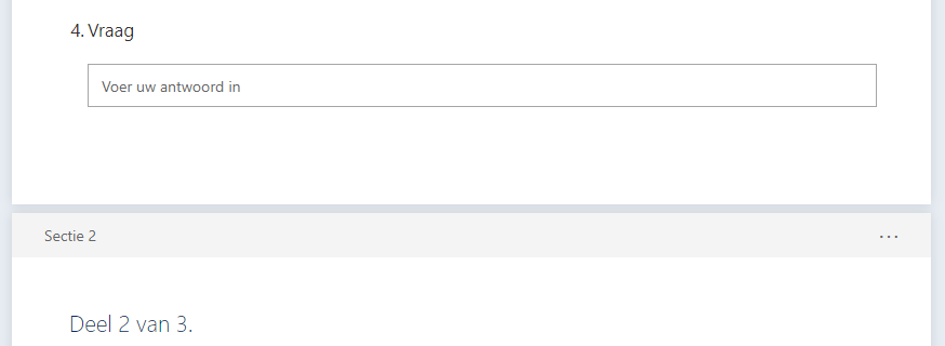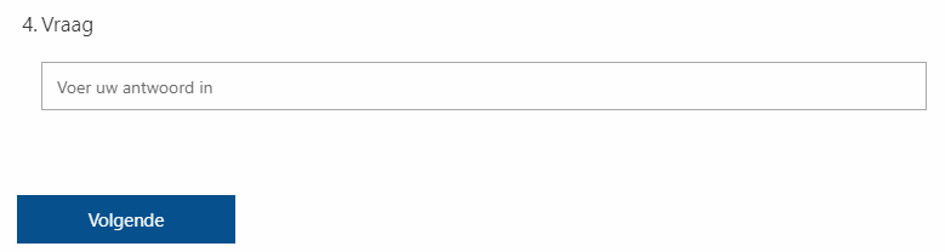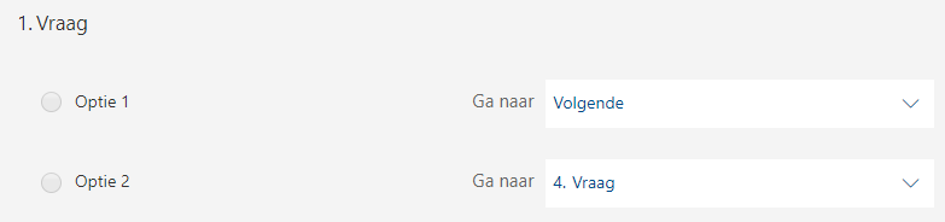Update 1 juli 2022: Er zijn wijzigingen in Forms geweest. Lees mijn blog hierover.
In twee eerdere blogartikelen heb ik al aardig wat over Microsoft Forms verteld. Zo gaf ik eerst aan hoe je een formulier maakt en daarna onder andere hoe je het formulier deelt en antwoorden bekijkt.
In dit artikel behandel ik graag enkele andere mogelijkheden, zoals het aanpassen van het uiterlijk en het werken met vertakkingen.
Thema aanpassen
De hoofdkleur van Forms is groen. Standaard staat je formulier dus ook in het groen. Ik gaf in het eerste blogartikel van deze serie al aan dat je per vraag een afbeelding of video toe kunt voegen. Bij de naam van de pagina kun je alleen een afbeelding toevoegen.
Daarnaast kun je rechtsboven kiezen voor Thema.
Kies je hier bijvoorbeeld een andere kleur, wordt je formulier in een andere kleur weergegeven. Hier bijvoorbeeld blauw om bij mijn jurk te laten passen. Via het laatste icoontje kun je ook een eigen HEX-kleurcode opgeven, die van je huisstijl bij voorkeur.
Werken met secties
Heb jij een wat langere vragenlijst? Dan is het prettig als niet direct de hele lijst in beeld staat. Voeg dan na een aantal vragen een nieuwe sectie in. Dit doe je door te klikken op Nieuwe toevoegen (de knop is nu bij mij blauw, omdat ik het thema gewijzigd heb) en dan te kiezen voor Sectie.
Er verschijnt een lijn tussen de vragen, waarbij ook staat welke sectie het is. Je kunt vervolgens een naam opgeven, deze naam zien de respondenten ook.
Respondenten zien dan na vraag 4 “Volgende”.
Bij iedere sectie heb je rechtsboven 3 puntjes staan. Klik je daarop kun je kiezen om een sectie te dupliceren, te verplaatsen of te verwijderen. Bij die laatste heb je dan vervolgens nog de keuze of je de vragen ook wilt verwijderen of die wel wilt laten staan.
Vertakkingen
Je kent vast de formulieren wel waarbij je als je Ja invult je verder moet gaan met de volgende vraag, maar wanneer je Nee invult moet je verder met vraag 4. Dit kun je in Forms ook doen, dit heet Vertakkingen. Om dit toe te passen klik je rechtsboven op de pagina op de drie puntjes en klik je op Vertakkingen.
Hier bepaal je per vraag wat er moet gebeuren. Dat kan er bijvoorbeeld zo uitzien:
Quiz/toets maken
Met Forms kun je ook een quiz of toets maken. Dit werkt in grote lijnen hetzelfde, maar nu kun je aan vragen punten toekennen als je dat wilt en direct antwoorden teruggeven. Hoe dit werkt zal ik ook in een blogartikel verwerken, maar eerst even tijd voor andere onderwerpen .
Forms Pro
Wil je nog meer? Kijk dan eens naar Microsoft Forms Pro. Dit biedt nog weer nieuwe mogelijkheden voor het vastleggen en analyseren van de gegeven antwoorden en je kunt het gebruiken met Power BI.
Wil je meer weten over de mogelijkheden van Office 365? Neem dan contact met mij op voor een training.