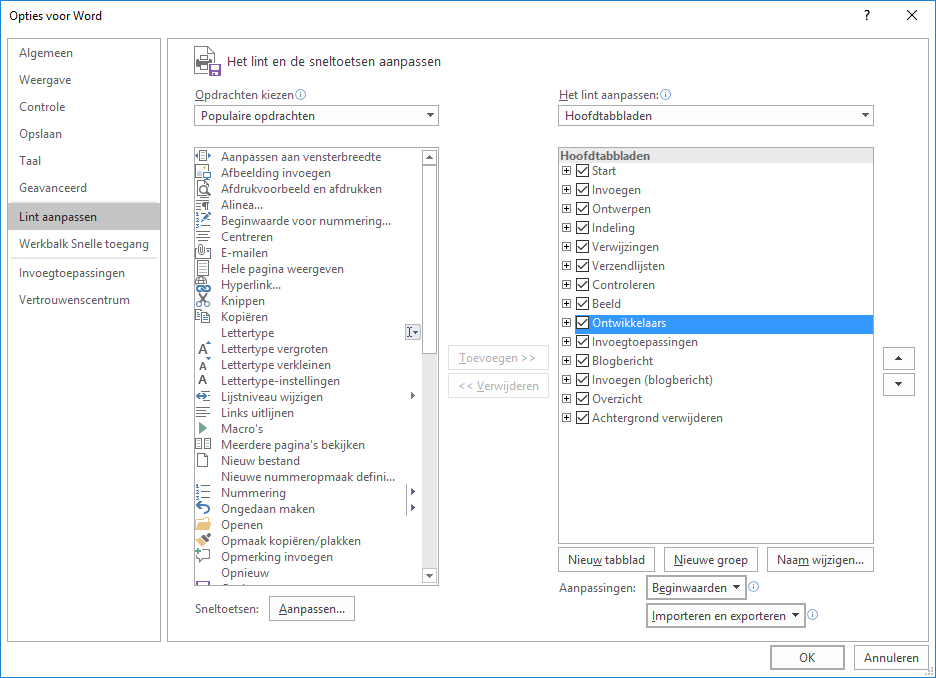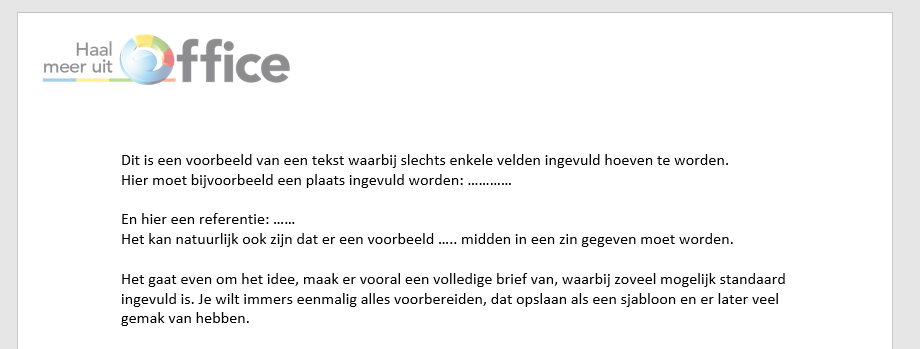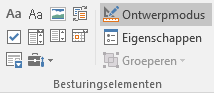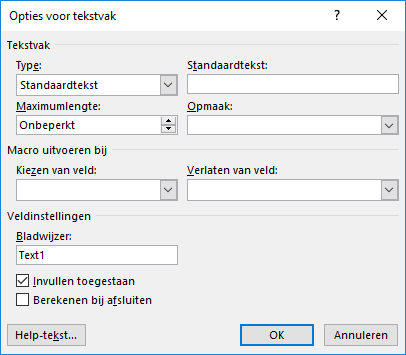Over het maken van formulieren en invulvelden in Word krijg ik behoorlijk veel vragen. Hoe je dit het beste aan kunt pakken hangt vooral af van wat je wilt. In de komende vier artikelen laat ik je een aantal manieren zien, zodat je zelf kunt kiezen wat het beste bij jou past. Of bij de situatie waarvoor je het formulier of de invulvelden wilt gebruiken.
Woord vooraf
Bij het werken met invulvelden worden meestal de besturingselementen gebruikt. In de eerste twee artikelen van deze serie leg ik daarom uit hoe de besturingselementen werken. Er is een relatief onbekende manier, die ik persoonlijk veel gemakkelijker vind. In deel drie leg ik uit hoe die manier werkt en in deel vier geef ik vervolgens informatie over een variant daarop. Lees de artikelen vooral helemaal, ik weet zeker dat je manieren kunt bedenken om dit toe te passen en vervolgens enorm veel tijd te besparen.
Tabblad Ontwikkelaars
Voor de opties in de eerste twee artikelen heb je het tabblad Ontwikkelaars nodig. Maak je geen zorgen, dat wil niet zeggen dat het heel ingewikkeld is of dat je allerlei codes zelf moet gaan typen. Zorg dat je Word open hebt, klik op Bestand, Opties en ga naar het deel Lint aanpassen. Rechts zie je de hoofdtabbladen, bij Ontwikkelaars moet een vinkje staan. In Word 2007 ga je naar de Microsoft Office-knop en kies je vervolgens op Word-opties. Bij Populair zet je een vinkje bij Tabblad Ontwikkelaars op het lint weergeven.
Als je dit tabblad nog niet had, krijg je een extra tabblad met allerlei mogelijkheden. In dit artikel richt ik me vooral op de besturingselementen.
Keuze maken
Voordat je begint, is het belangrijk om goed na te denken over wat je precies wilt maken. Het kan zijn dat je een sjabloon wilt maken van een brief waarin alleen nog een paar velden ingevuld hoeven te worden. Maar misschien wil je een formulier maken die gebruikers in kunnen vullen, waarbij je wellicht een beveiliging gebruikt tegen andere aanpassingen. Of misschien wil je vooral standaard velden van Word gebruiken. Hoe dan ook: bepaal je criteria. Na het lezen van de vier artikelen weet je dan precies welke methode je het beste kunt toepassen.
Oude maar effectieve werkwijze
Er is een ‘oude’ werkwijze die nog steeds veelvuldig toegepast wordt: de oude besturingselementen. Hoewel dit misschien niet de meest moderne manier is, vinden veel gebruikers dit een prettige manier van werken. Deze werkwijze wordt vooral gebruikt in sjablonen met brieven waarin nog slechts een paar velden aangepast hoeven te worden. Je kunt na het maken van het sjabloon snel en eenvoudig door de invulvelden bladeren.
Invulvelden toevoegen
Om de besturingselementen in te vullen, is het handig als je de brief (of een andere inhoud natuurlijk) al klaar hebt. Je hoeft dan alleen op strategische punten nog een invulveld toe te voegen.
In dit voorbeeld vallen de invulvelden goed op en zitten ze ook vlak bij elkaar, waardoor je snel ziet waar je nog gegevens in moet vullen. In de praktijk is dat echter niet zo duidelijk. Daarom wil je de puntjes vervangen door een invulveld, zodat je straks eenvoudig alle invulvelden af kunt gaan en zo niets kunt vergeten.
Voordat je invulvelden gaat toevoegen, zorg je dat je in de ontwerpmodus van het document staat. (In de ontwerpmodus kun je allerlei aanpassingen doen, als de ontwerpmodus uit is, gebruik je het sjabloon.) Hiervoor ga je naar het tabblad Ontwikkelaars en klik je bij Besturingselementen op Ontwerpmodus. Je ziet overigens niet veel veranderen, aan de arcering kun je zien dat de ontwerpmodus ingeschakeld is.
Nu kies je waar het eerste besturingselement moet komen (in mijn geval in plaats van de puntjes in de tweede regel). Om het element te plaatsen klik je bij Besturingselementen op de gereedschapskist en vervolgens kies je bij Oude formulieren voor Tekstveld (Ab|). Selecteer het tekstveld en kies (weer bij Besturingselementen) voor Eigenschappen.
Bij standaardtekst kun je aangeven wat de gebruiker in moet vullen, bijvoorbeeld [Vul hier de plaats in]. Eventueel kun je hier ook een maximumlengte of Opmaak opgeven. Als je wilt, kun je ook een Help-tekst opgeven, zodat de gebruiker extra informatie krijgt over wat hij in moet vullen. Klik op OK om dit dialoogvenster af te sluiten. Op die manier plaats je alle besturingselementen. Daarna sluit je de Ontwerpmodus.
Als het goed is, kun je langs de velden gaan door op F11 te drukken. Ik zeg als het goed is: als je verschillende besturingselementen door elkaar gebruikt, is het eenvoudig bladeren met F11 niet mogelijk. Om te kunnen bladeren moet je overigens wel aan het begin van het document staan en niet aan het einde. Je kunt je document nu het beste als een sjabloon opslaan (Bestand, Opslaan als, document-sjabloon). Als je straks namelijk door de velden ‘loopt’ en gaat typen, overschrijf je deze.
Sjabloon gebruiken
Om je brief nu te maken, open je het gemaakte sjabloon (via Bestand – Nieuw). Vervolgens klik je op F11, je gaat dan automatisch naar het eerste invulveld. Deze wordt automatisch geselecteerd, waardoor je direct je tekst kunt typen. Zo loop je als het ware langs alle invulvelden en maak je in heel weinig tijd een perfecte brief. Bovendien is de kans op fouten of vergeten stukken tekst veel minder.
Zoals aangegeven is dit slechts een van de mogelijke manieren. In enkele vervolgartikelen behandel ik nog enkele interessante opties.