In mijn laatste online training van 2019 stond Office 365 centraal. We behandelden Teams, Planner en To-Do. Niets geks, want daar geef ik vaak trainingen in. Dit keer raakte ik echter wat afgeleid: ik zag een lang verwachtte functie in Microsoft To-Do. Yes! Ik werd enorm enthousiast, gelukkig zagen de twee cursisten de humor er wel van in, haha.
Afijn, ik heb de draad natuurlijk snel weer opgepakt, maar kon het niet laten om mijn enthousiasme om te zetten in een nieuw blogartikel. Want waar To-Do eerst een geweldige takenlijst was voor jezelf, als individuele werker, is To-Do inmiddels zeer geschikt binnen een Team.
In dit blogartikel staan de functionaliteiten voor het samenwerken dan ook centraal. Over wat To-Do is en hoe het werkt schreef ik al eerder een blog. Maar ook over de nieuwe functies in To-Do heb ik een blog geschreven.
Ik geef eerst uitleg over hoe je een lijst deelt en anderen toegang geeft. Dit kan al even, maar maakt dit artikel wel compleet. Ken je dit deel al, scroll dan even door tot “Taken toewijzen”.
Lijst delen
Wanneer je in To-Do een lijst toevoegt, kun je deze delen. Klik linksonder op Nieuwe lijst. Klik dan met de rechtermuisknop op de nieuwe lijst, kies voor “Naam van lijst wijzigen” en hernoem deze. Ik wijzig de naam naar Team.
Zorg dat je op de nieuwe lijst staat en klik rechtsboven op het icoontje van het poppetje, met het plusje erbij.
Kies dan voor “Koppeling voor uitnodiging maken”.
Kopieer de link die je dan krijgt en deel deze met je collega.
Delen binnen de organisatie
Let op! Je kunt lijsten alleen delen tussen persoonlijke accounts, of tussen werk- en schoolaccounts in dezelfde organisatie. Een VA (Virtual Assistent) kan de takenlijst dus alleen delen via een persoonlijk account, of als ze een e-mailadres krijgt van de organisatie waarvoor ze werkt. Dit is wel heel veilig, toch vind ik het wel een nadeel. Ik zou mijn ‘echte actielijst’ ook graag delen met mijn VA’s.
Gelukkig kun je binnen To-Do wel meerdere accounts toevoegen.
Toegang beheren
Als je jouw lijst gedeeld hebt, zie je dit aan een icoontje achter je lijst. Dit zie je al direct, ook als je collega nog niet op de link geklikt heeft.
Klik je op het icoontje, zie je wie er toegang heeft tot je lijst. Hier kun je mensen van je lijst verwijderen.
Klik je op Toegang beheren, kun je de toegang beperken tot de huidige leden. De afgegeven koppeling naar de lijst werkt dan niet meer. De collega’s die al toegang hebben houden toegang, wil je nieuwe collega’s uitnodigen moet je een nieuwe koppeling aanmaken.
Hier kun je overigens ook het gehele delen stoppen, dan heeft niemand meer toegang tot je lijst.
Taken toewijzen
Bij iedere taak heb je nu de mogelijkheid om een taak toe te wijzen. Deze functie zie je als je de taak selecteert, gewoon rechts in het scherm, waar je de andere opties ook hebt.
Selecteer dan diegene die aan de taak toegewezen moet worden. Je kunt hier kiezen uit de mensen die toegang hebben tot je lijst.
Je ziet heel duidelijk aan wie er toegang is gegeven.
In de app op je mobiele telefoon werkt dit net zo (Android tenminste).
Toegewezen aan u
Liefhebbers van Planner/To-Do weten dat de taken die in Planner aan je toegewezen worden ook in To-Do verschijnen, onder de kop “Toegewezen aan u”. Hier komen ook de taken bij te staan waar jij aan toegewezen bent.
Goed herkenbaar
Het mooie is nu dat wanneer je taken gaat bekijken/plannen, je direct ziet of de taak aan iemand anders is toegewezen. Hier bijvoorbeeld bij “Mijn dag”.
Wanneer de ander een taak voltooid, krijg je hier een pushmelding van (zowel op je computer als op je telefoon – als je dit toegestaan hebt tenminste). Bij een wijziging krijg je geen melding.
De toekomst
Er staat nog veel meer moois op de planning. Zo kun je binnenkort jouw taken zien in Teams. Dan kun je dus nóg meer doen via Teams, hoe mooi is dat? Er wordt ook aan gewerkt om van een post in Teams een taak in To-Do te kunnen maken. Het kan nu wel via een omweg, maar rechtstreeks is natuurlijk veel mooier. Even geduld nog dus.
Andere nieuwe functies
Heb je trouwens de andere nieuwe functies al gezien? De ene nieuwer dan de andere, maar toch:
- Lijst afdrukken
- Sorteren op volgorde
- Werken met tags (bijvoorbeeld #project, hierover volgt binnenkort een blog)
- Vastmaken aan Start
Wil je een training Office 365 volgen? Neem dan contact met mij op.

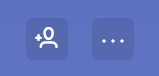
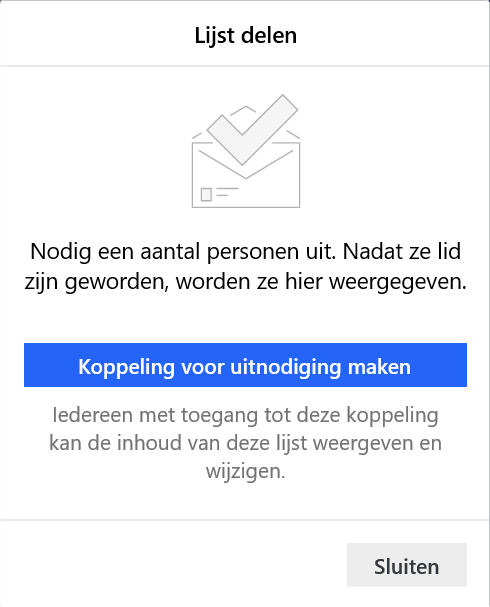
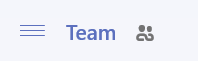
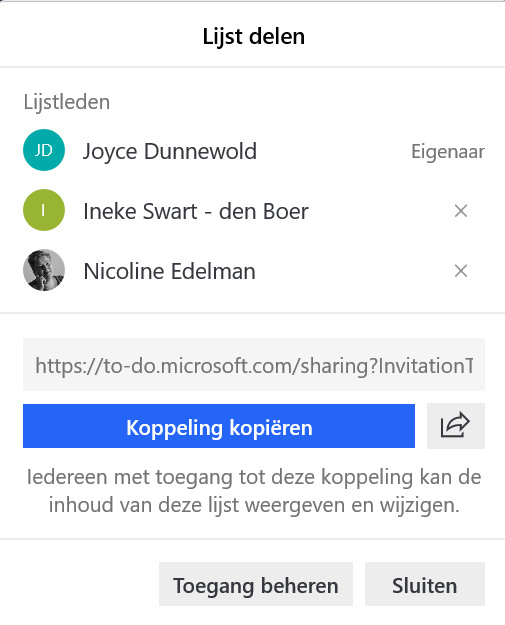

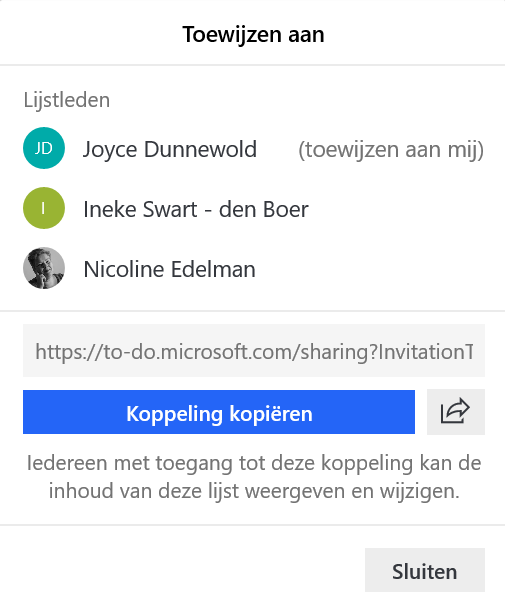
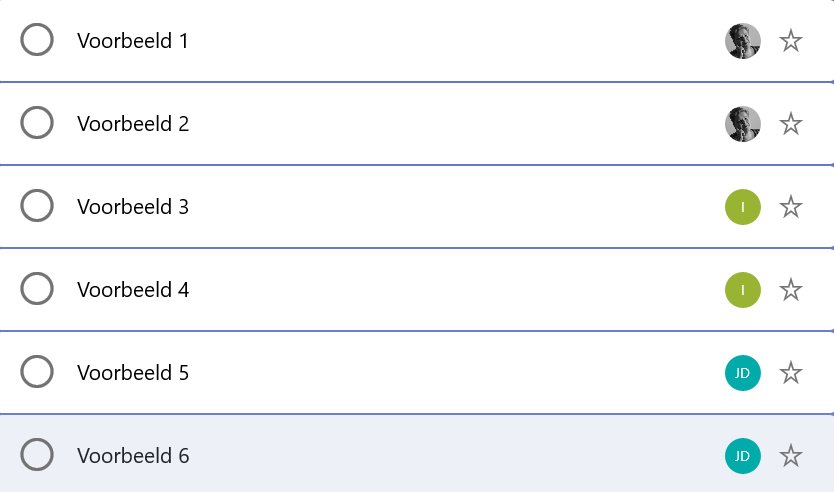

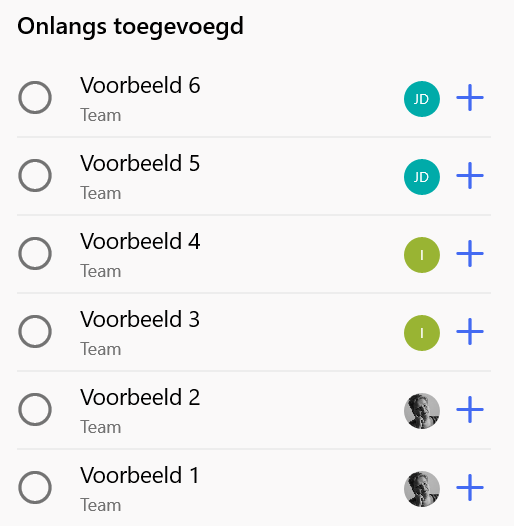
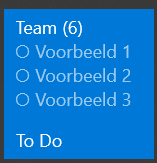
Jammer dat je niet een taak kunt toewijzen aan meerdere personen
Klopt Hans, dat vind ik zelf ook. Een oplossing is om hier Planner voor te gebruiken. Dan kun je wel taken aan meerdere personen toewijzen. En de taak die aan je is toegewezen zie je weer terug in ToDo.
Ha Joyce, hoe kun je je outlook taken in office (internet) bekijken?