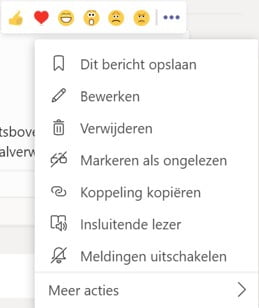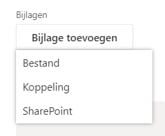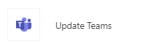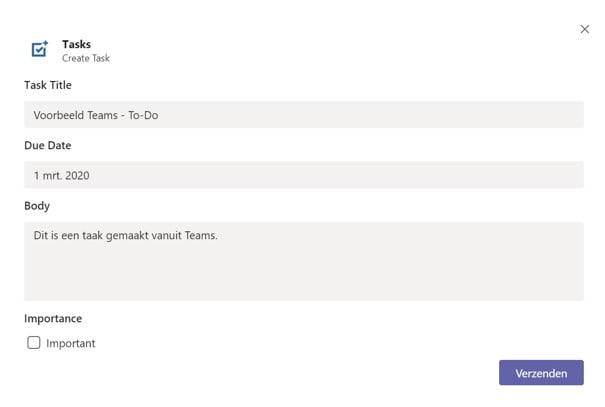Yes! Eindelijk een manier om een verzoek in Teams snel op je takenlijst te zetten!
Update: dit was een tijdelijke oplossing, maar dit is nu niet meer nodig. Lees hier mijn blog hoe je een taak maakt in Teams.
Veel gebruikers van Teams wachten met smart op een optie om een update op de takenlijst te zetten (en dat kan Planner, To-Do of Outlook zijn). Dé perfecte oplossing is er nog niet, al staat het wel op een wensenlijst. Toch zijn er twee methodes die prima werken. Deze deel ik graag met je in dit artikel.
Update Teams naar Planner (en ook To-Do)
Wanneer je een update ziet in Teams, kun je deze de link hiervan kopiëren. Hiervoor klik je op de drie puntjes rechtsboven en klik je op Koppeling kopiëren.
Vervolgens ga je naar Planner en daar open je een taak (nieuw of bestaand, net wat van toepassing is). Bij Bijlage toevoegen klik je vervolgens op Koppeling.
Daar plak je de koppeling en klik je op Opslaan. De koppeling verschijnt in je taak. Wanneer je er op klikt, kom je in Teams bij de betreffende update.
Natuurlijk kun je deze koppeling overal plakken waar je dit wilt gebruiken, dus ook in To-Do.
Update Teams naar To-Do (of Outlook)
Je kunt de link naar de update ook in To-Do zetten, hier is wel een voorbereidende actie voor nodig. Overigens kan het zijn dat ict hier bepaalde rechten voor heeft uitgeschakeld. Mocht het niet lukken, overleg dan dus even met die afdeling.
Ga in Teams in de linkerbalk naar de drie puntjes en zoek daar de app Tasks op en klik op Openen.
Het kan zijn dat je toestemming moet geven om deze app te gebruiken.
Dit is een eenmalige actie. Hierna kun je per taak het volgende doen.
Klik in Teams weer op de update die je aan je takenlijst toe wilt voegen. Klik op de drie puntjes bij de update, op Meer acties en vervolgens op Create Task.
Vul de informatie en druk op Verzenden. Wanneer je nu naar To-Do of Outlook gaat, zie je dat de taak daar toegevoegd is.
In de taak staat de inhoud van de update, geen link.
Het is nog steeds niet dé ideale oplossing, maar mensen die deze oplossing kennen zijn er al erg blij mee. Een prima tussenoplossing dus.
Denk je nu, dit is interessant. Ik wil meer van Teams weten! Neem dan contact met mij op en kijken we naar de mogelijkheden van een training.