Al eerder schreef ik een blogartikel over hoe je voorwaardelijke opmaak in Excel toe kunt passen. Toen heb ik vooral uitleg gegeven over voorwaardelijke opmaak bij tekst. Natuurlijk is er veel meer mogelijk met voorwaardelijke opmaak.
Wanneer je cijfers vergelijkt, is voorwaardelijke opmaak bijvoorbeeld ook ideaal. Zo krijg je snel overzicht in je gegevens. Er zijn dus veel manieren om voorwaardelijke opmaak toe te passen. In dit artikel geef ik je 3 voorbeelden, zodat je weet hoe het werkt. Daarna kun je er daarna zelf mee aan de slag, om jouw gewenste variant te maken.
Snel zien wat er veel verkocht is
Stel je voor dat je een lijst met producten hebt en snel wilt zien welke producten het meest verkocht zijn. Werk dan met voorwaardelijke opmaak. Selecteer de gegevens waarin je de verkoop hebt aangegeven (zonder jaartal!) en klik op tabblad Start bij Stijlen op Voorwaardelijke opmaak. Kies vervolgens Regels voor bovenste/onderste en bepaal wat je graag wilt zien, bijvoorbeeld de 10 meest verkochte items (Bovenste 10 items), de beste 10% (Bovenste 10%) of de producten die bovengemiddeld zijn verkocht (Boven gemiddelde).
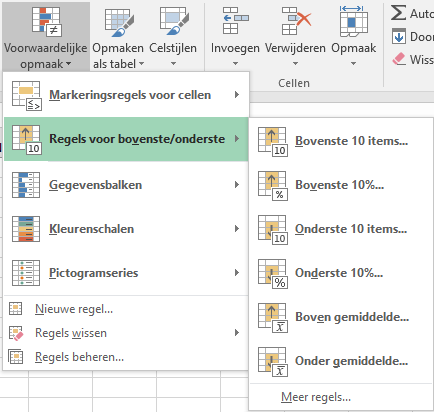
Bepaal dan hoe je deze gegevens wilt opmaken. Je kunt een keuze maken uit een van de standaard mogelijkheden of kiezen voor “Aangepaste indeling…”.
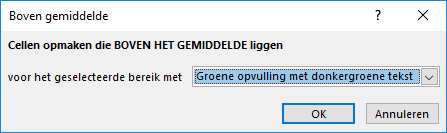
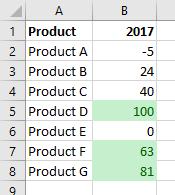
In dit voorbeeld heb ik ervoor gekozen om de cellen op te laten maken die boven het gemiddelde liggen. Excel berekent het gemiddelde zelf, dat hoef je dus niet te doen.
Vergelijken
Je kunt ook gegevens met elkaar vergelijken, om snel te zien welke producten je al voldoende verkocht hebt en welke nog niet (dit kan natuurlijk ook een vergelijking zijn met vorig jaar). Als je hier net mee begint, is het handig om eerst een kolom toe te voegen waarin je het verschil uitrekent.
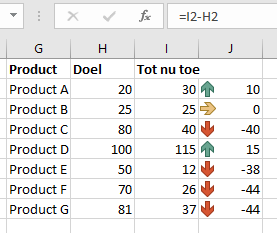
Met de formule =I2-H2 bereken je in cel J2 hoeveel producten je meer/minder verkocht hebt dan het doel. Met de vulgreep sleep je de formule zodat je het verschil voor alle producten hebt berekend. Vervolgens selecteer je de cellen waarin het verschil staat en ga je weer naar Voorwaardelijke opmaak. Kies nu voor Pictogramseries en de 3 gekleurde pijlen.
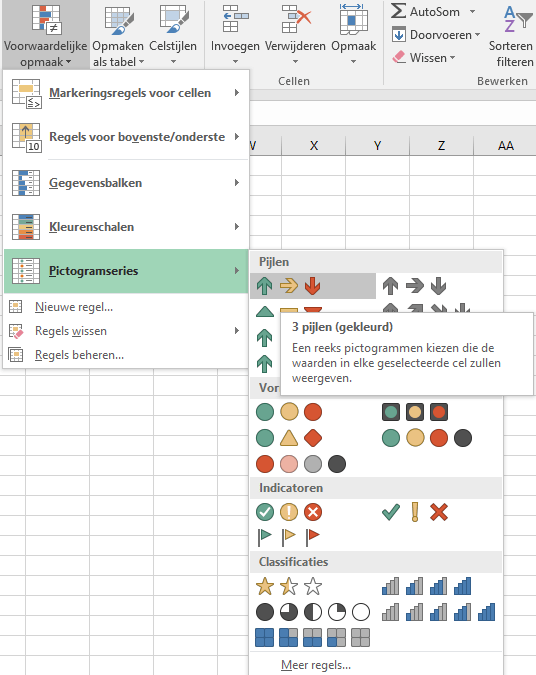
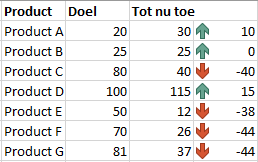
Toch gaat er iets fout in het resultaat. Product B krijgt namelijk een groene pijl, terwijl er niet meer verkocht is dan het doel.
Om dit aan te passen ga je naar Voorwaardelijke opmaak en klik je op “Regels beheren…”. Dubbelklik op de regel die je wilt aanpassen, in dit geval Pictogrammenset (je kunt ook 1x klikken en dan klikken op “Regel bewerken…”). Je ziet nu dat je zelf de waarden kunt aanpassen.
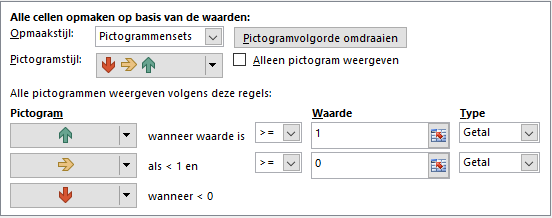
Hiermee krijgt de 0 een gele pijl naar rechts. (Bevatten jouw getallen decimalen? Houd hier dan rekening mee!)
Inzicht in winst
Stel je voor dat je de winst op je producten wilt berekenen. In welke tabel zie je sneller op welke producten je de meeste winst hebt?
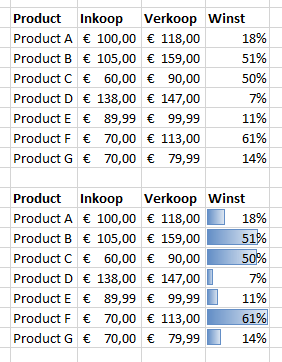
Selecteer weer de cellen waar je de voorwaardelijke opmaak op toe wilt passen en ga naar Voorwaardelijke opmaak. Klik nu op Gegevensbalken en kies een kleur naar keuze.
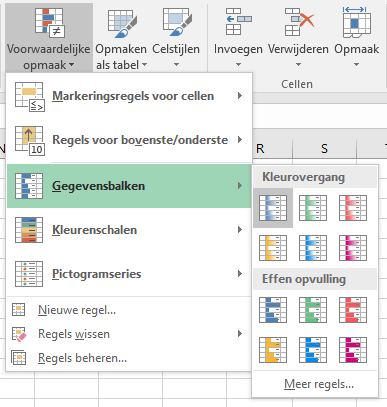
Bij Regels beheren kun je uiteraard weer je eigen voorkeuren opgeven. Zo kies je een andere kleur, (alsnog) een effen opvulling, wel/geen rand, of bijvoorbeeld alleen een balk zonder de getallen weer te geven.

Zoals je ziet is er ontzettend veel mogelijk. Het is vooral een kwestie van doen, al doende leert men.
